
Introducción
En este artículo explico los pasos que he seguido para actualizar el disco ssd de 250 GB de mi Macbook Pro Retina de 15’ de mediados de 2015 por un ssd de 1 TB comprado en Amazon y con la ayuda de un adaptador comprado en Alliexpres. El nuevo disco me ha costado unos 98 euros y el adaptador unos 3 euros (con gastos de envío), es decir, que por unos 100 euros he conseguido mejorar la capacidad de almacenamiento de mi Macbook pro pero también la velocidad de acceso al ser un disco más nuevo que tiene características superiores al que venía de serie. Pretendo con ello alargar la vida de este buen equipo y además mantendré el disco ssd anterior como copia de seguridad en caso de emergencia.
El procedimiento que he seguido se podría utilizar en su mayor parte a otros modelos de MacBook Pro (de 2012 hasta mediados 2015) y también a MacBook Air.
El material utilizado ha sido el siguiente:
Sabrent 1TB Rocket NVMe PCIe M.2 2280 SSD Interno Unidad de Estado sólido de Alto Rendimiento (SB-ROCKET-1TB). El día 7-1-2020 costaba en Amazon: 129.9 euros.
Nota importante: para que reconozca este tipo de discos el sistema operativo del Mac debe ser al menos “MacOS Mojave”.
Aliexpress: Para el Macbook Air SSD adaptador para Apple SSD adaptador TARJETA DE M2 M.2 para Macbook Pro Retina 2013 de 2014 a 2015 2016 de 2017 tarjetas. Es compatible con: MacBook Air 11 ”A1465 y MacBook Air 13” A1466 (mediados de 2013-2017), macBook Pro (Retina) 13 “A1502 y 15” A1398 (finales de mediados de 2013-2015), mac Pro ME253 MD878.

- Macnificos: NewerTech Kit completo de 14 herramientas. Cuesta unos 20 euros.

Otros productos parecidos:
- Amazon: M.2 NVME SSD Convert Adapter, 12+16pin M.2 NGFF M-Key SSD Convert Card for MacBook Air Pro Retina Mid 2013 2014 2015 2016 2017, NVME AHCI SSD Upgraded Kit for A1465 A1466 A1398 A1502 (6.99 dólares el 7-1-2020): no es el que instalé pero tiene las mismas características.
Para la instalación y restauración del sistema operativo junto con la información que tenía el disco ssd anterior, he utilizado las siguientes referencias:
Youtube: Here’s how to upgrade the SSD on your MacBook to NVMe for cheap!
Apple: Realizar una copia de seguridad de tu Mac con Time Machine
Disk Creator: una aplicación que te ayudará a crear un disco usb autoarrancable con el sistema operativo MacOS Mojave o Catalina.
Applenws.com: How to Create a MacOS Catalina Beta USB Bootable Install Drive: explica como construir un usb autoarrancable con MacOS Catalina
Blackmagic Disk Speed Test: aplicación para realizar test de velocidad de discos. Existe otra aplicación mac gratuita, llamada: “AJA System Test Lite”.
Otras referencias útiles:
Paso a paso de la instalación
El proceso completo se puede dividir en 3 partes:
Instalar el nuevo disco ssd en el MacBook Pro.
Restaurar el Sistema Operativo y de la información del disco ssd anterior.
Comprobar el funcionamiento del equipo con la nueva configuración.
Paso 1: Instalar el nuevo disco ssd en el MacBook Pro.
En primer lugar abrimos el MacBook Pro. Para ello le damos la vuelta y con un destornillador con punta: “Ts5 1.2mm” quitamos los 10 tornillos que trae (es recomendable dejarlos en la posición de la que han sido extraídos). Hay que retirar la tapa con decisión (en el centro hay 2 piezas de plástico que la retienen, y sonará un ligero click al tirar de la tapa).


Como puede verse en la siguiente captura:
En la posición resaltada como “1” se encuentra la conexión a la batería, que debemos desconectar en primer lugar para evitar problemas. Para ello habrá que utilizar una pieza que haga de palanca.
En la posición resaltada como “2” aparece el disco ssd de 250 GB que tiene instalado y que debemos desinstalar quitando el tornillo.


Puede verse en esta captura como queda después de desconectarlo.

A continuación utilizaremos un destornillador “T5” para quitar el tornillo que sujeta el disco ssd (en la parte izquierda de la imagen).


Como puede verse en las dos siguientes imágenes habrá que tirar hacia la izquierda con mucho cuidado para extraer el disco ssd.

Ahora extraemos el “nuevo disco ssd m-key” (“1”, tiene la muesca a la derecha) y lo insertaremos en el “adaptador-convertidor a disco ssd b-key” (“2”, tiene la muesca en el centro) que requiere el MacBook (“3”, es el disco ssd que viene de serie).

Una vez unido el nuevo disco al adaptador, lo insertaremos con mucho cuidado en el espacio dejado por el disco ssd de serie, colocando de nuevo el tornillo que se extrajo anteriormente.


Para terminar la instalación, volvemos a insertar la conexión a la batería con mucho cuidado, como puede verse en la siguiente imagen.
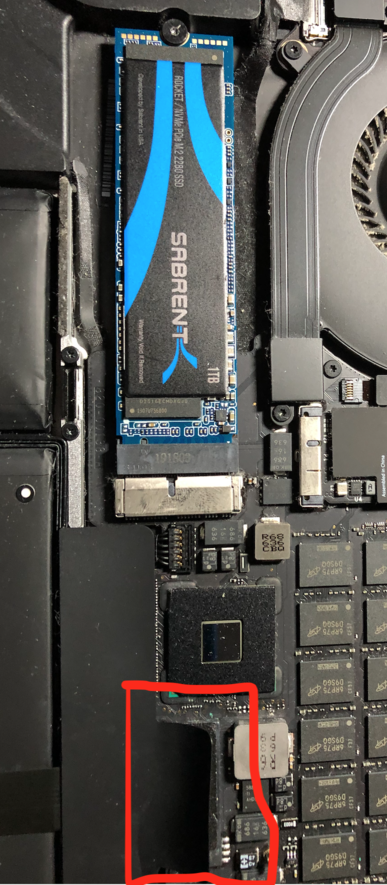
Paso 2: Restaurar el Sistema Operativo y de la información del disco ssd anterior.
Ahora debemos instalar el sistema operativo Mac en el nuevo ssd para lo cual necesitamos un usb con el sistema operativo arrancable. Yo usé un usb con la instalación de “MacOS Catalina”, aunque también se puede hacer con “Mojave”. Se recomienda ver los enlaces puestos al inicio de este artículo.
Insertamos el disco usb en uno de los puertos usb de nuestro MacBook, y lo encendemos teniendo pulsada la tecla “Alt” o “Option”. Debe aparecer la opción de elegir el dispositivo desde el que arrancar. Si solamente existe un dispositivo como era mi caso, arrancará desde el usb. Atención: el arranque será más lento al tratarse de un usb, además no aparece nada en la pantalla durante un rato. Esto me llevó a pensar que no había conectado bien el disco ssd o el conector de la batería, y lo apagué (manteniendo el dedo pulsado sobre el botón de encendido durante más de 10 segundos) para volver a desmontar la tapa. Fue un pequeño susto. La clave para mi fue ver que al menos la luz de la manzanita trasera sí se encendía y tuve un poco más de paciencia.
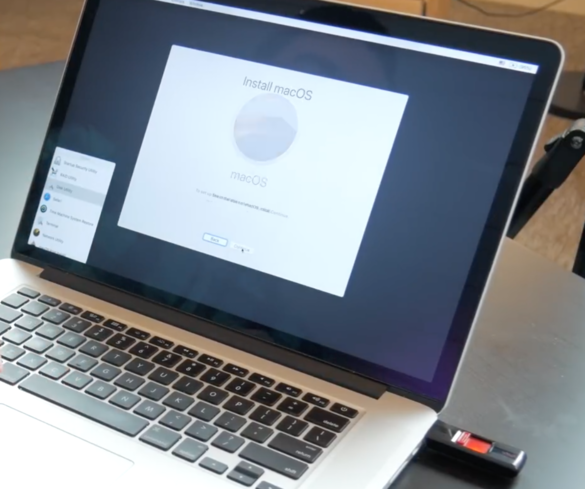
Aparece la ventana con “Utilidades de macOS” y seleccioné “Utilidad de Discos” para formatear en primer lugar el nuevo disco ssd.
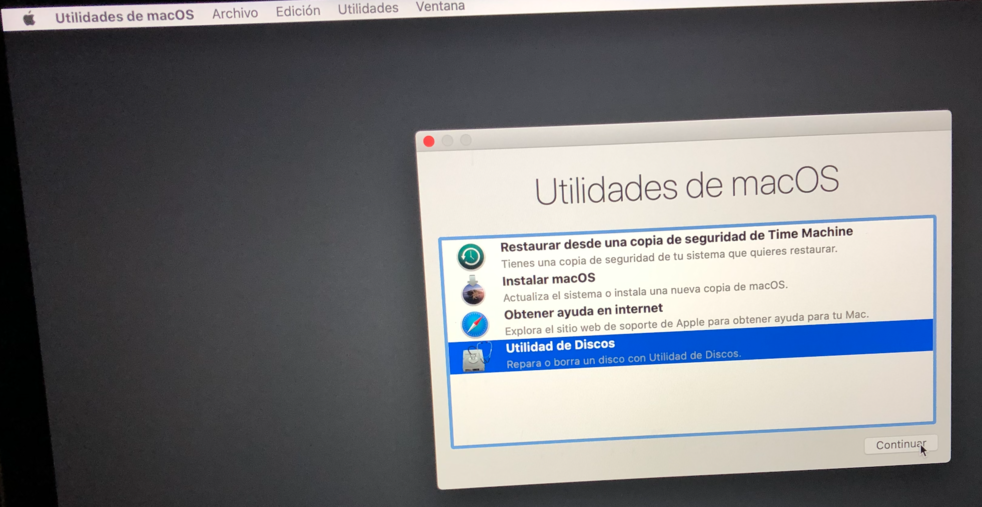
Como puede apreciarse en esta imagen aparecía mi nuevo disco ssd como “Sabrent Media” y con una capacidad de 1TB, “bieeeennn”.
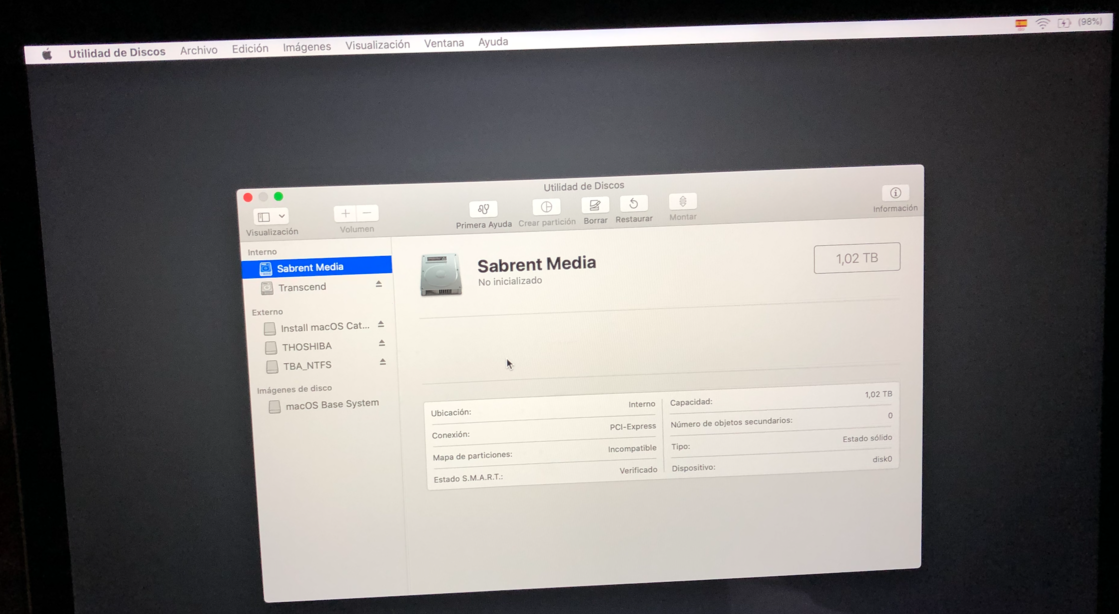
Para formatearlo hay que pulsar sobre el botón de “Borrar”.

A continuación, le puse el nombre habitual de “Macintosh”, seleccioné el tipo de formato: “Mac OS Extended (Journaled)” y pulsé en el botón de “borrar” (Erase).
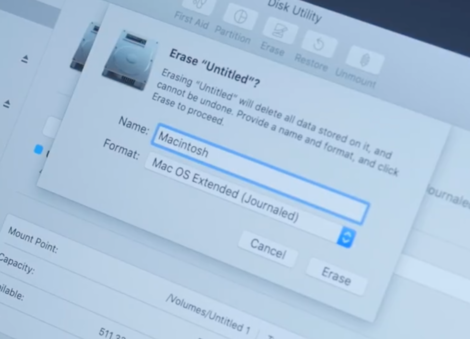
Una vez formateado volví a la ventana de “Utilidades de MacOS” (vista anteriormente), pero seleccioné en este ocasión “Restaurar desde una copia de seguridad de Time Machine”.
La copia de seguridad con Time Machine del anterior disco ssd de 250 GB la había hecho sobre un disco externo con suficiente capacidad. Lo conecté al MacBook para que lo reconociera la utilidad de restauración. En la imagen, es el disco llamado “Toshiba”.
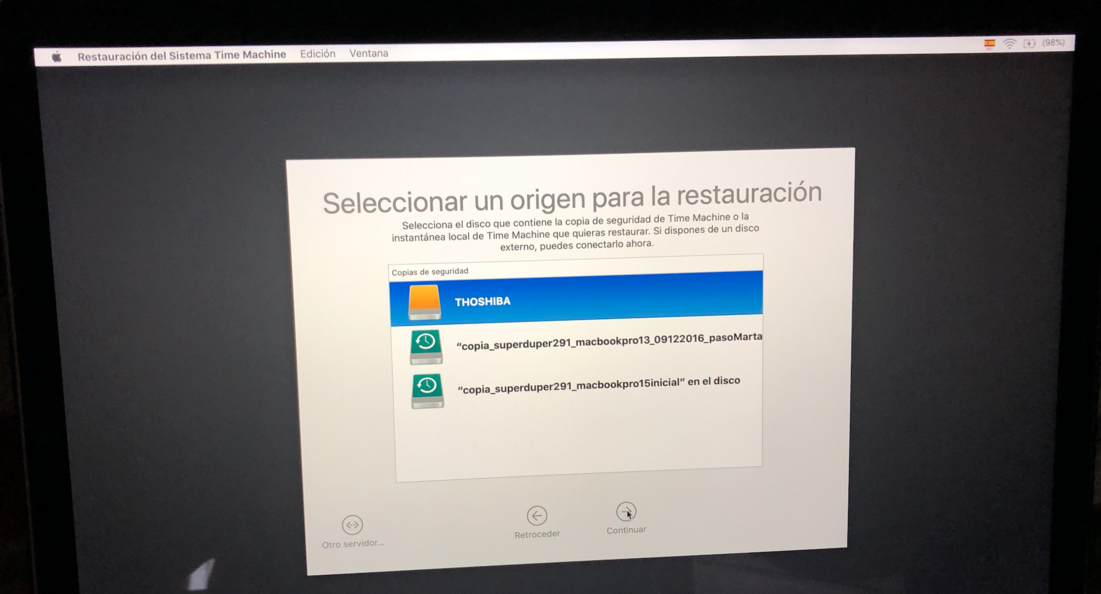
Como era una copia de seguridad con Time Machine a la que le había puesta una contraseña, tuve que introducirla.
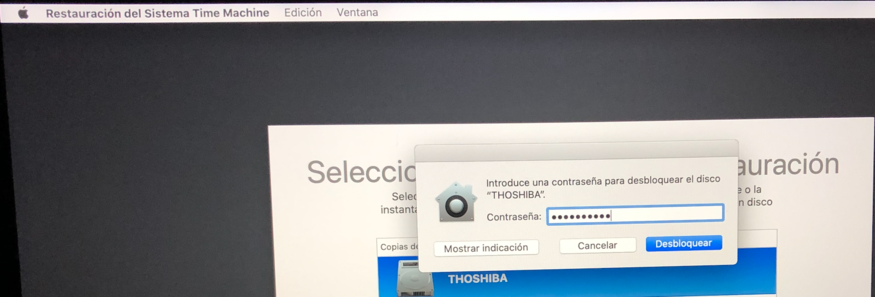
Me apareció un listado con las copias de seguridad que Time Machine había hecho, en este caso las correspondientes a 3 momentos particulares. Seleccioné la primera que la copia más reciente y seguí el proceso de restauración.
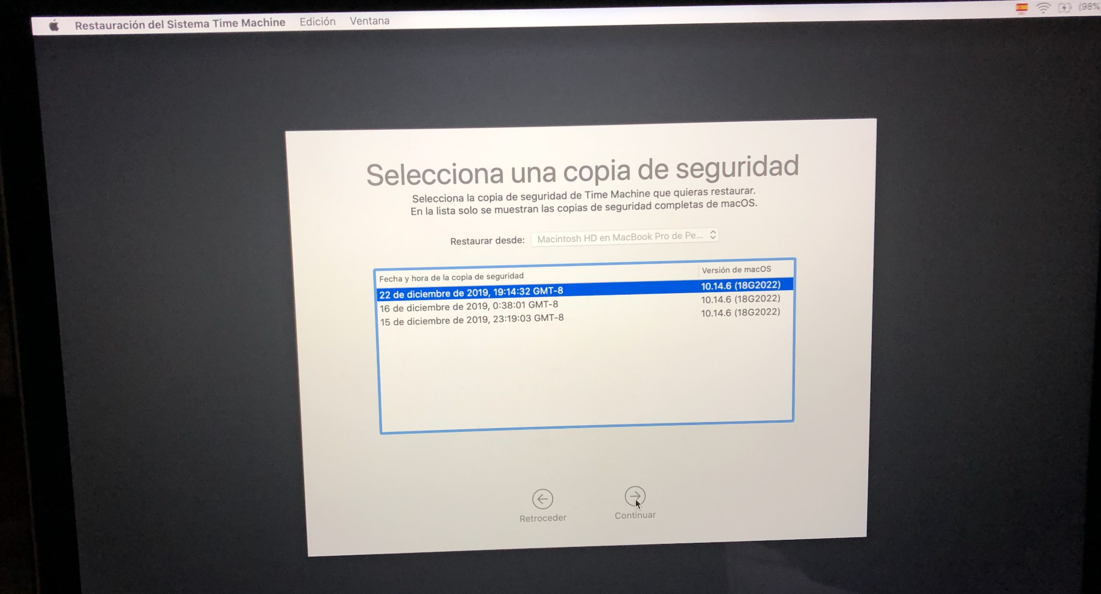
En este paso, me preguntó sobre que disco quería hacer la restauración, y seleccioné mi nuevo disco ssd al que había llamado “Macintosh” (1TB).
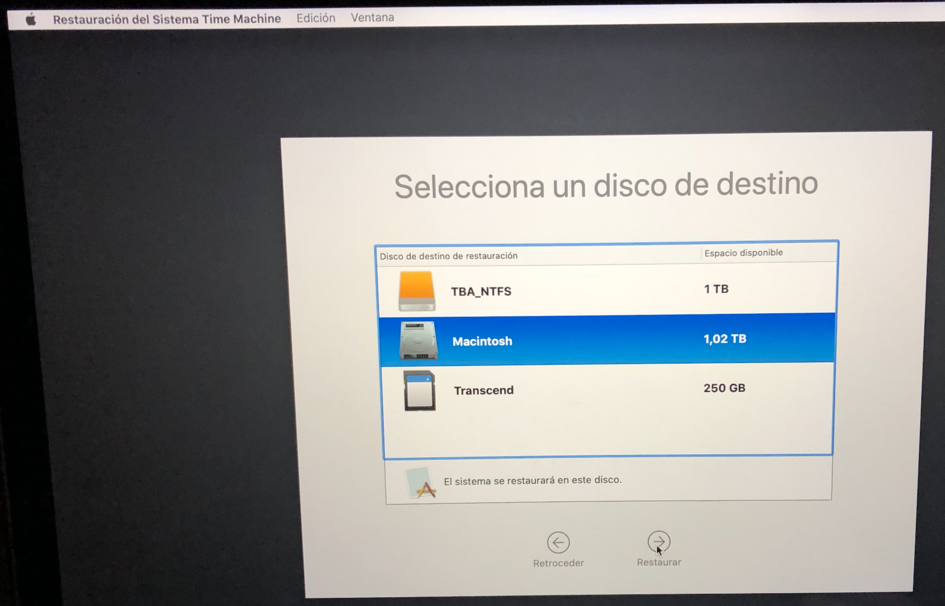
Me advirtió de que borraría todos los datos que tuviese, a lo cual seleccioné “Borrar disco” (estaba vacío).
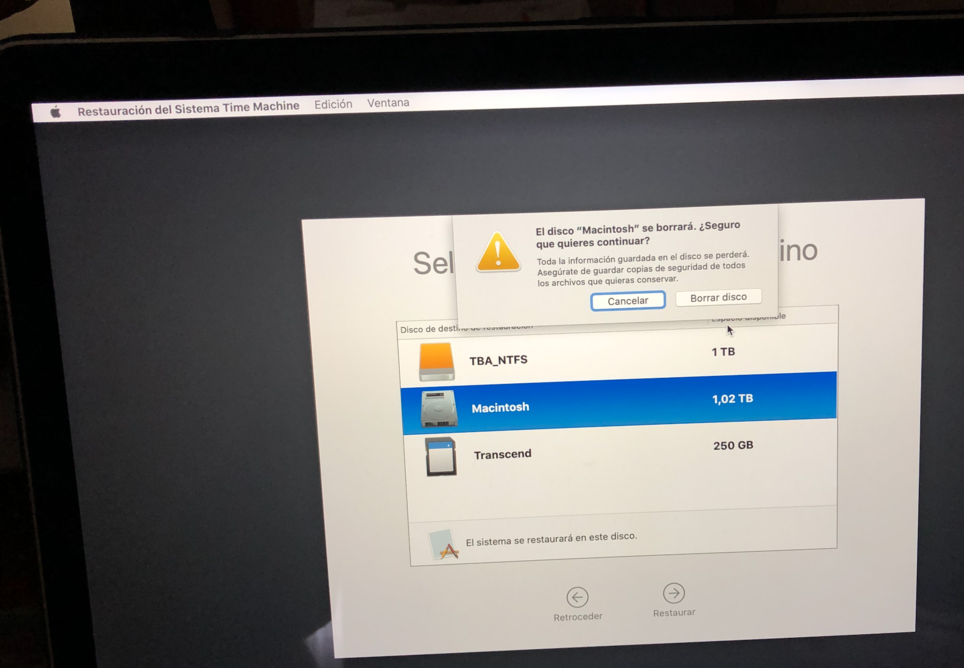
Como pueden verse en las siguientes capturas, el proceso de restauración duró aproximadamente una hora y media. El tiempo necesario dependerá del tamaño del disco original y de la conexión del disco duro externo en el que se encuentre, en este caso usb3.
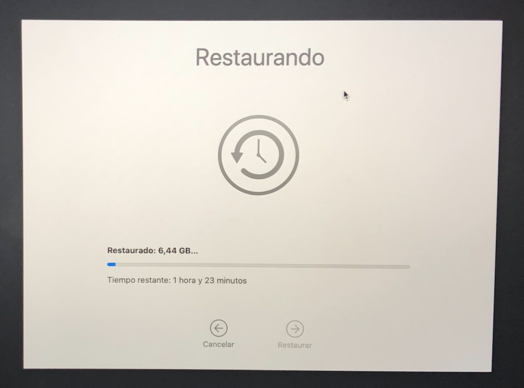
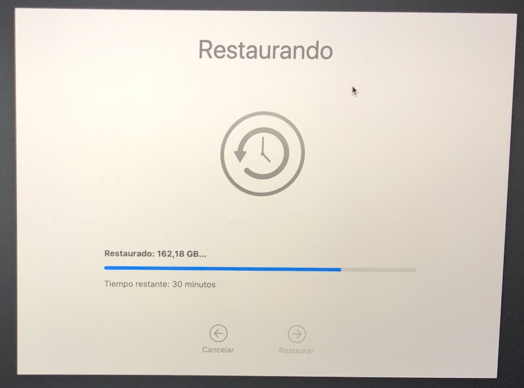
Me pidió la información de mi cuenta en icloud para recuperar todas mis configuraciones.
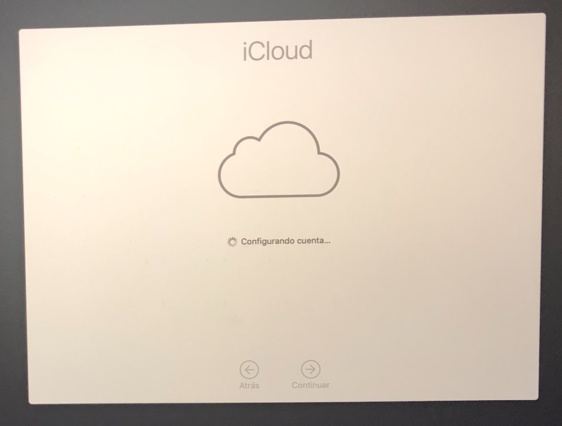
Y por fin, pude ver mi MacBook con MacOS Mojave instalado y funcionando, con toda la información que tenía mi disco duro anterior, gracias a la gran utilidad de Time Machine. Nota: es verdad que con algunas aplicaciones (2 o 3) hubo que hacer algunas pequeñas personalizaciones, para recuperar su estado anterior.
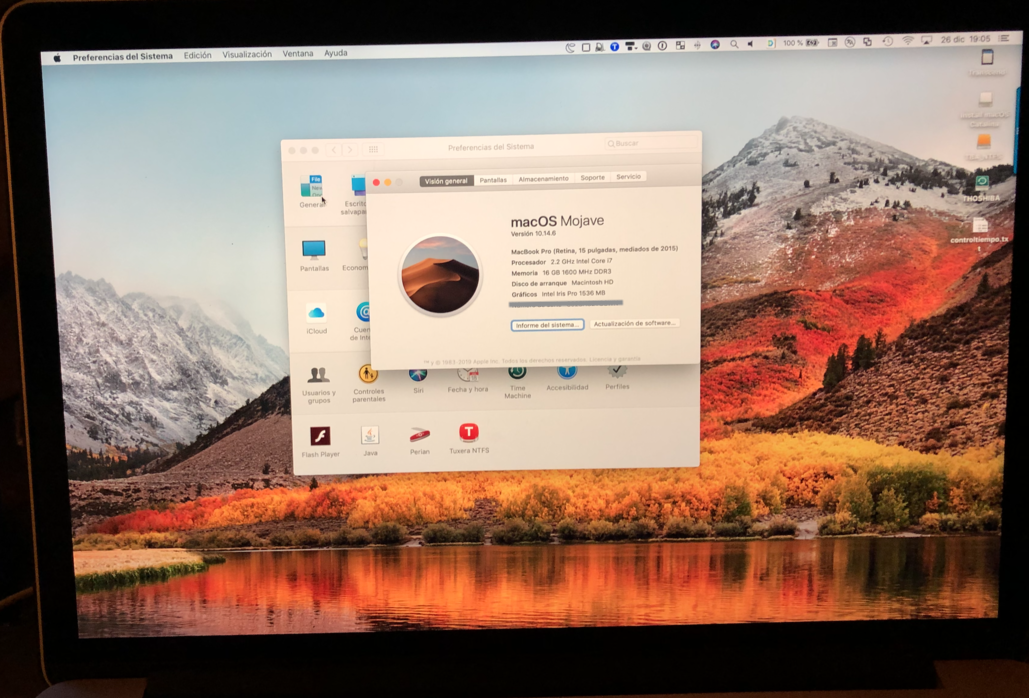
Paso 3: Comprobar el funcionamiento del equipo con la nueva configuración.
En las siguientes capturas puede verse que el disco duro había sido reconocido correctamente.
El primer tiempo de arranque del MacBook Pro fue un poco extraño, pero creo que fue debido al chequeo interno que hace MacOS al encontrar nuevos discos. Ya en el segundo arranque demostró que la velocidad era la esperada.
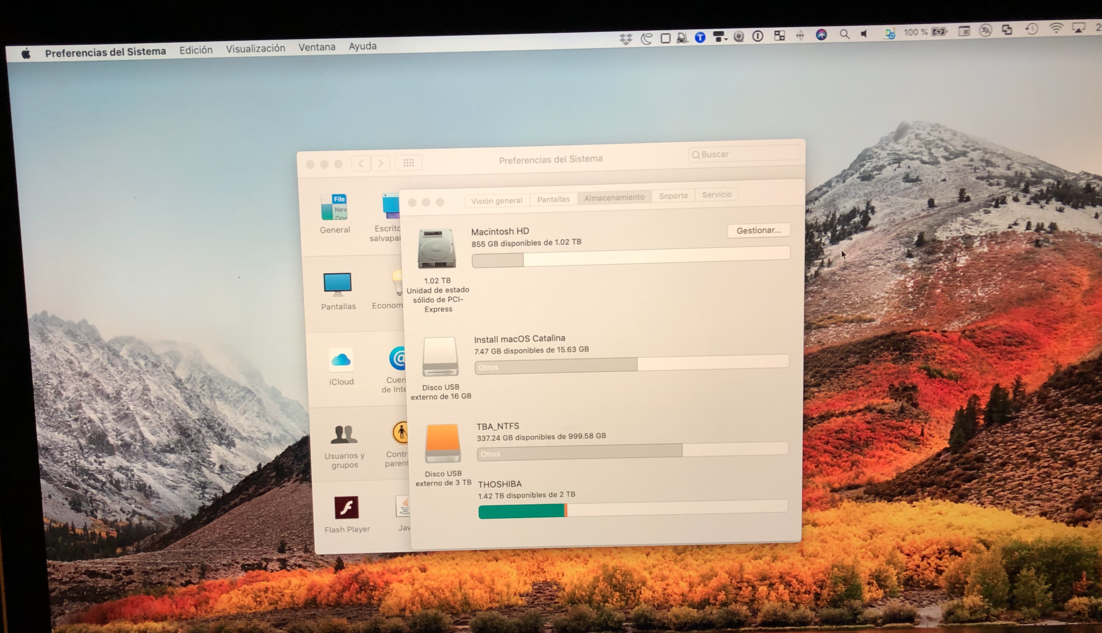
Y como no utilizé la aplicación Blackmagic Disk Speed Test para medir la velocidad del nuevo disco y se alcanzó tanto en prueba de lectura y escritura de ficheros de 4 GB velocidades de unos 2700 MB/s. ¡¡¡Increíbleeeee!!!. Con la aplicación “AJA System Test Lite” también se alcanzaron los mismos valores.
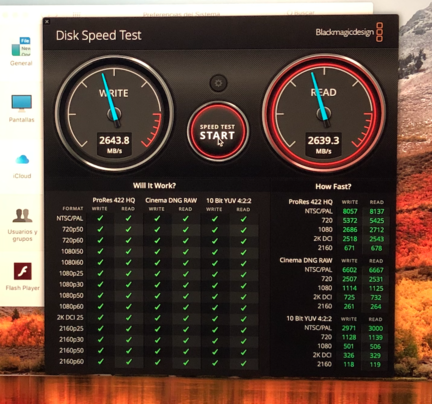
Nota: llevo un par de semanas usando este nuevo disco y por ahora me va genial.