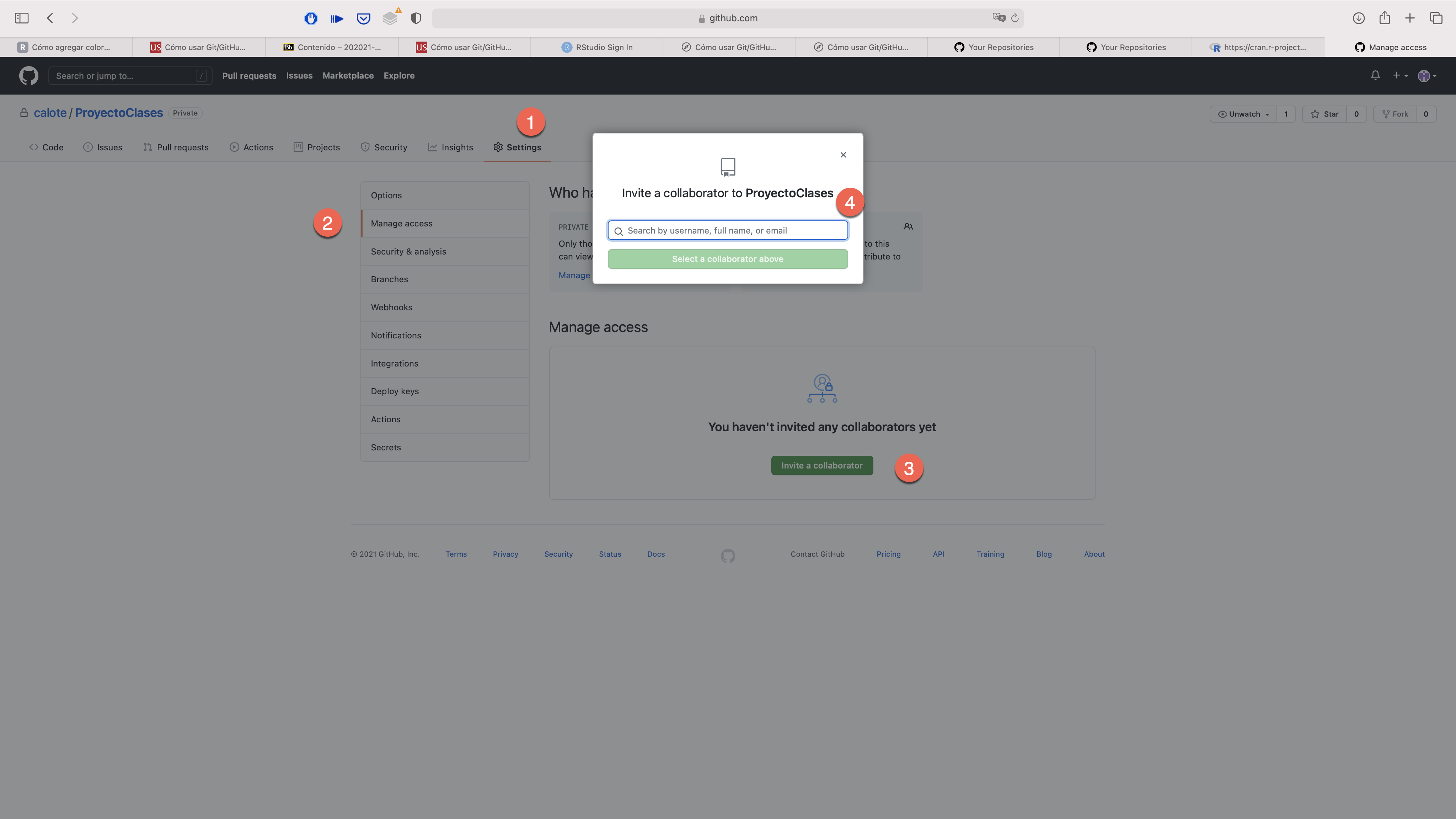Introducción
En este documento se explica cómo crear un proyecto en RStudio clonando un repositorio en Github.
Se va a usar el repositorio: https://github.com/calote/TDecisionCodigo.
Asegurarse de que Git está instalado en su ordenador. Consulte la siguiente url “Cómo usar Git/GitHub con R” para instalarlo en su sistema operativo.
Se recomienda crear un cuenta gratuita en Github. Visite la página https://github.com/ y seleccione “Sign up”. Para ayuda adicional visite el enlace del punto 1.
Creación de una “Incidencia” (“Issues” o “Comunicar un Problema”)
Para crear un “Issues” (comunicar un problema o incidencia) sobre un repositorio Github para describir alguna errata o indicar alguna mejora, debemos hacer lo siguiente:
En primer lugar debemos de visitar la página del repositorio y hacer login en Github.
Después de introducir nuestras credenciales en Github se podrá crear un “Issues” en cualquier repositorio. Los pasos se muestran en las siguientes capturas:
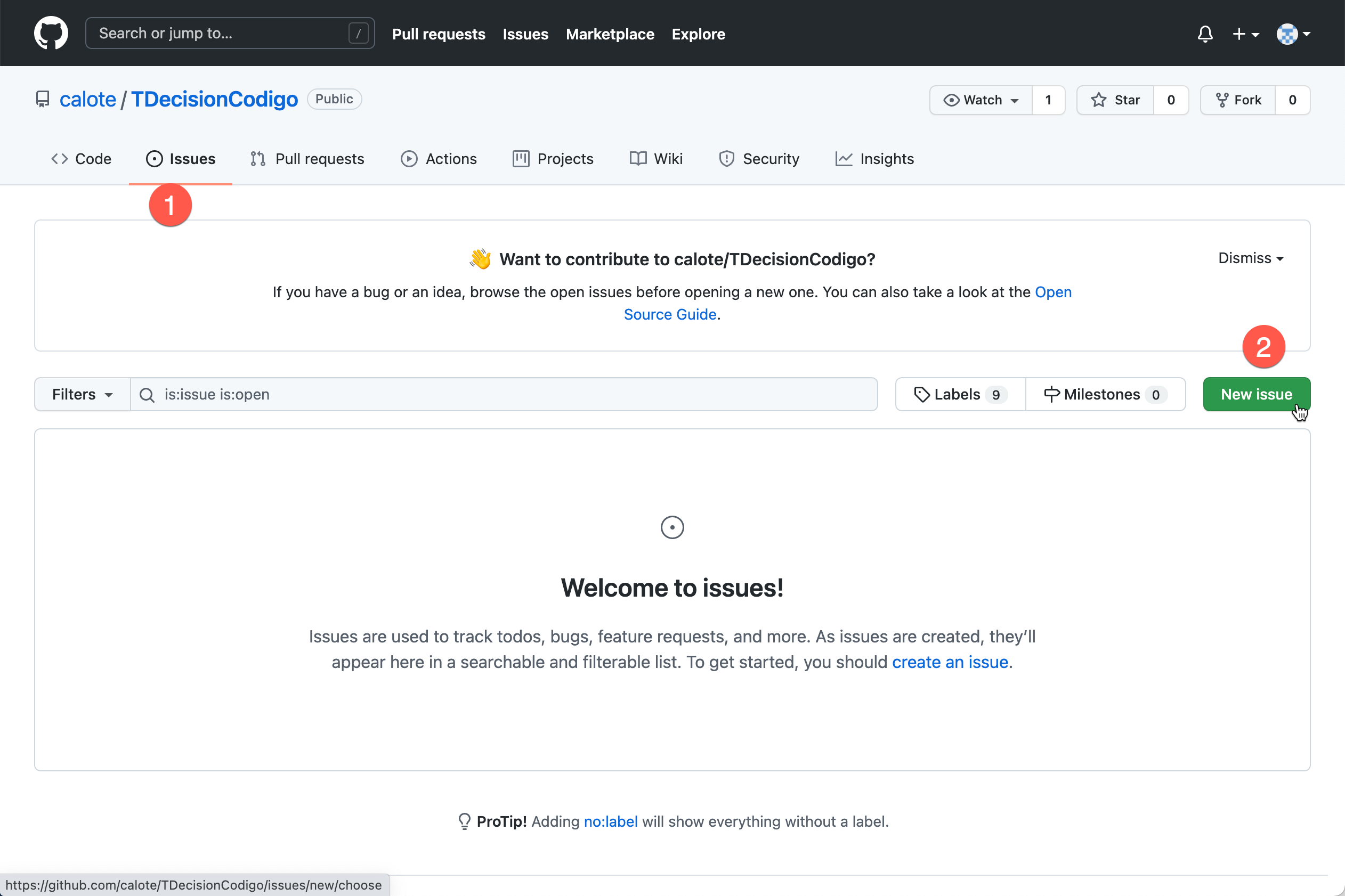
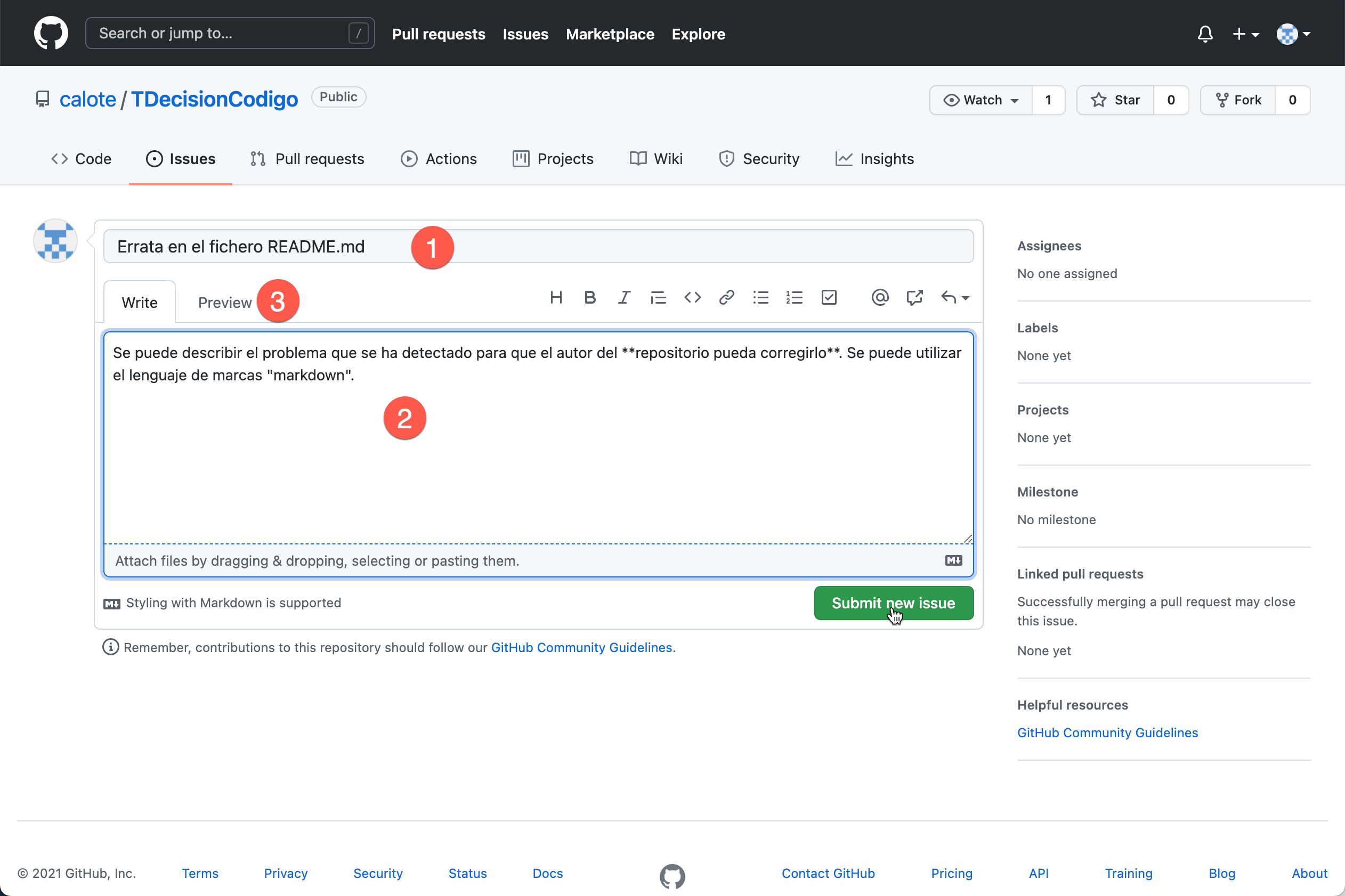
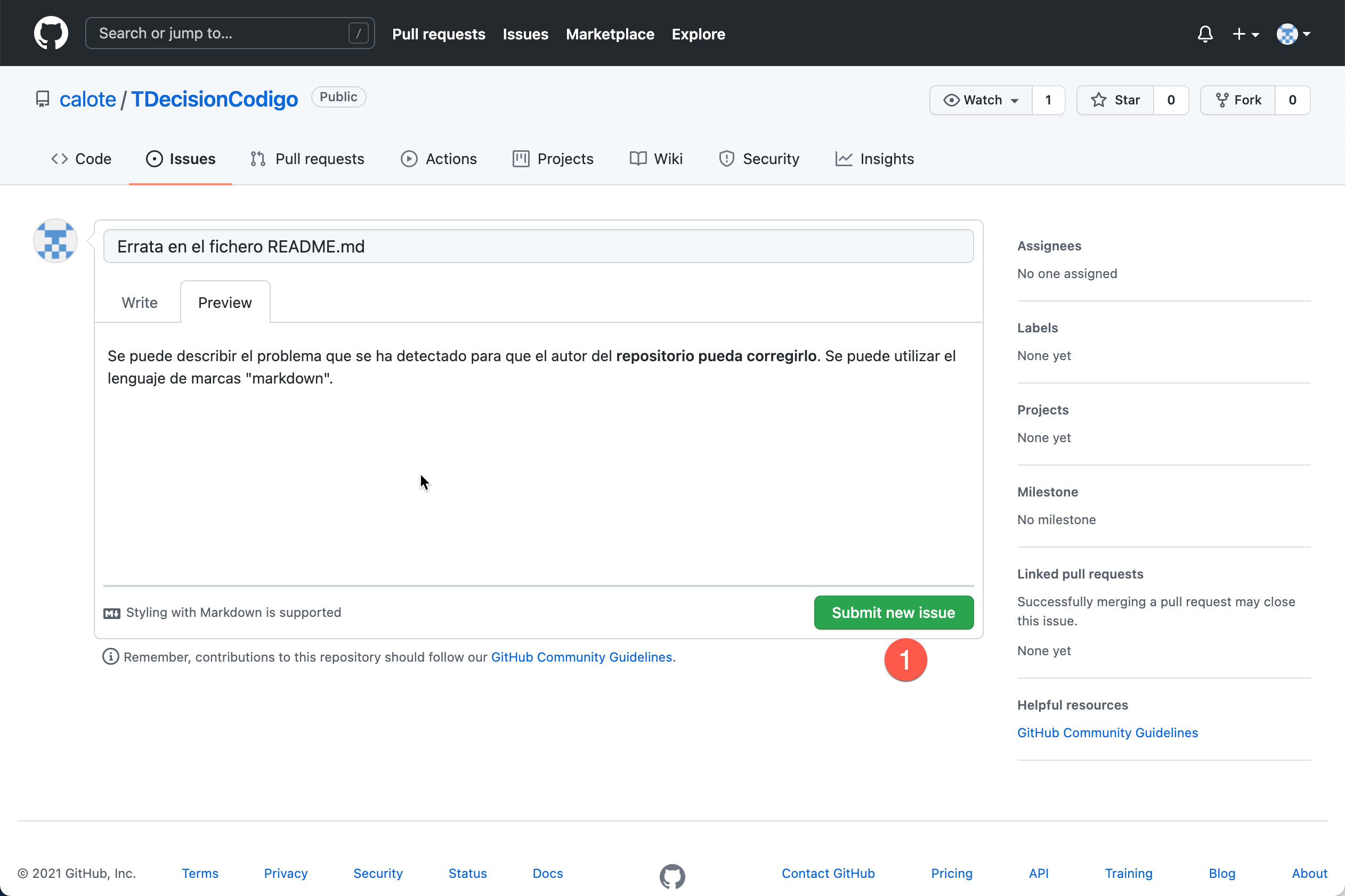
Se crearía la incidencia o “issue”. En estas capturas no se ve el resultado de esta “incidencia”, y sí se muestran las incidencias existentes, las cuales se clasifican en “Abiertas o Open” (todavía están sin resolver por los autores del repositorio) y “Cerradas o Closed” (sí han sido resueltas). Es un lugar del repositorio recomendado para visitar por si se tienen problemas y ya han sido resueltos o están por resolver.
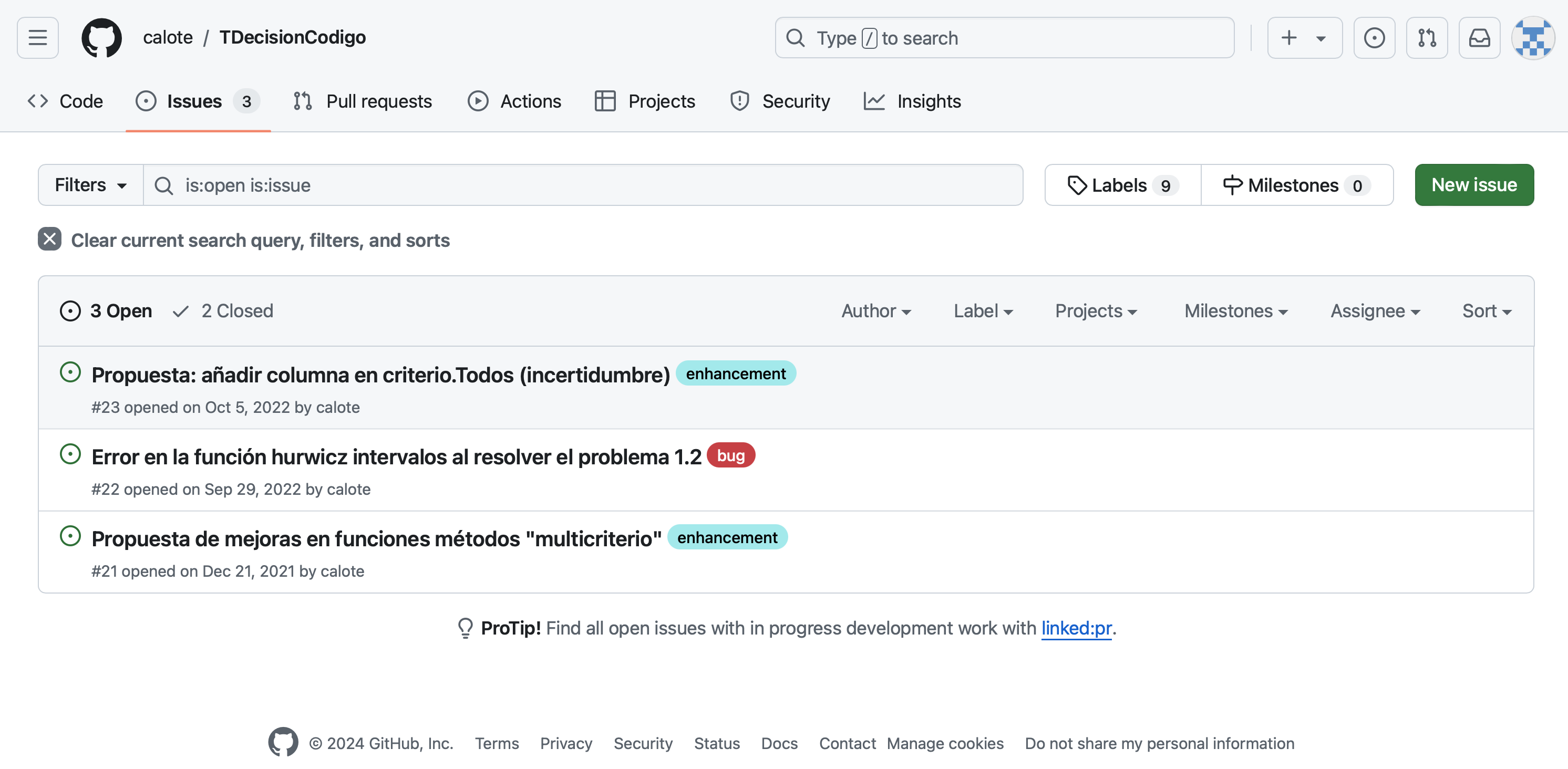
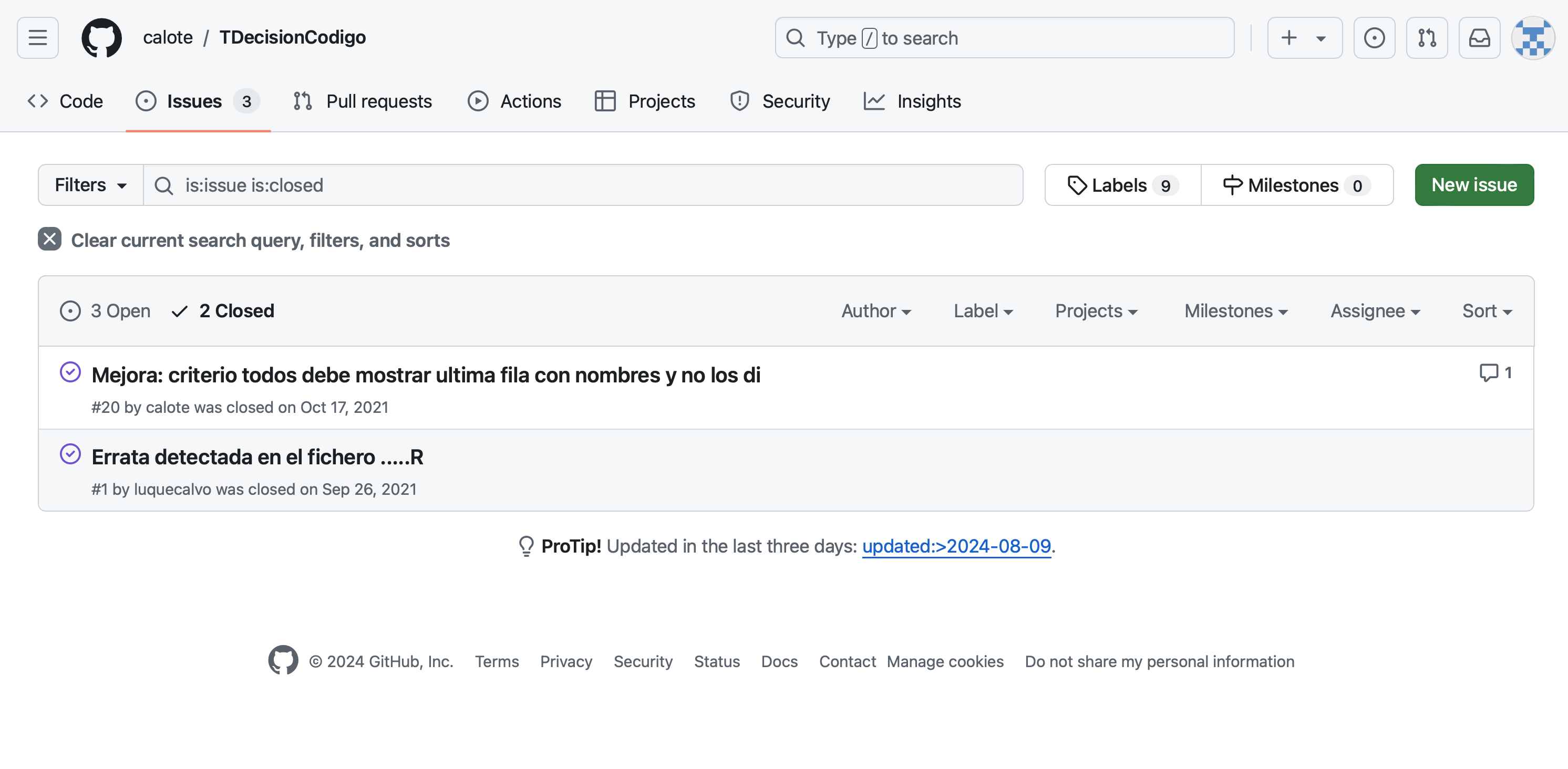
Creación de un Fork (duplicar un repositorio en nuestra cuenta)
- Creación de un Fork de otro repositorio. Inicialmente el objetivo de hacer un Fork puede ser únicamente tener una copia de otro repositorio en nuestra cuenta de Github para poder aprender. Pero también se puede modificar el código en nuestro repositorio y luego enviárselo al autor del repositorio original a través de un “Pull Request” (PR).
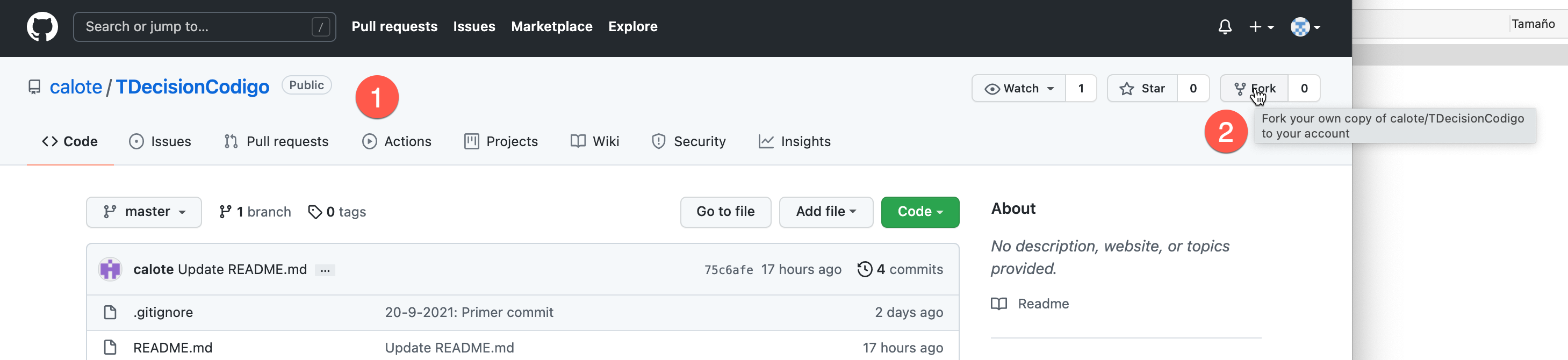
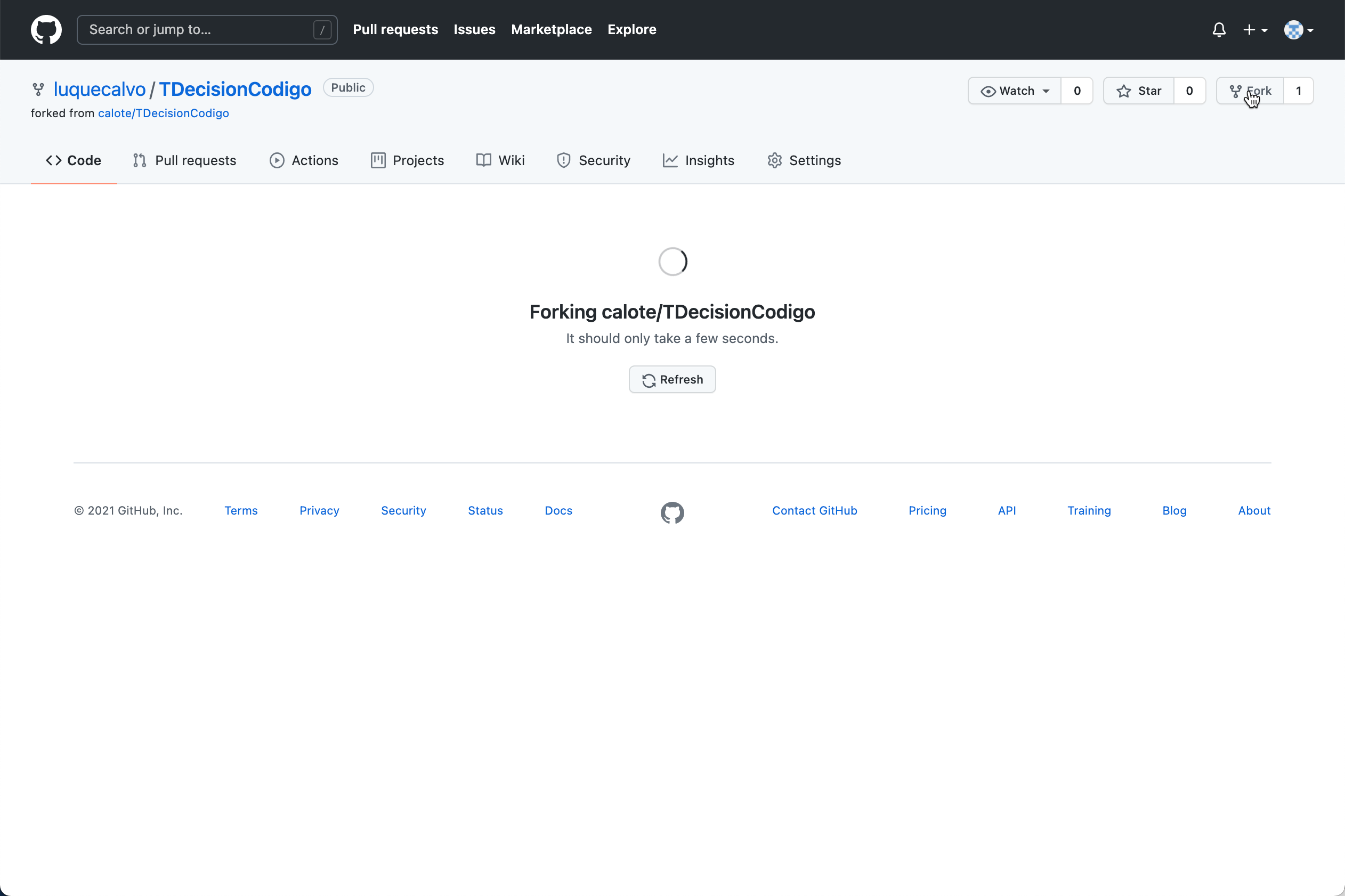
El repositorio que hemos clonado: https://github.com/luquecalvo/TDecisionCodigo (tiene otra url), podemos clonarlo en nuestro ordenador de forma local con ayuda de RStudio. Podremos realizar cambios sobre el código y hacer “git-commit” (confirmaciones) de los cambios, y finalmente hacer un “Push” (subirlo a nuestro repositorio en Github).
Ahora desde Github se puede hacer un “Pull Requests”:
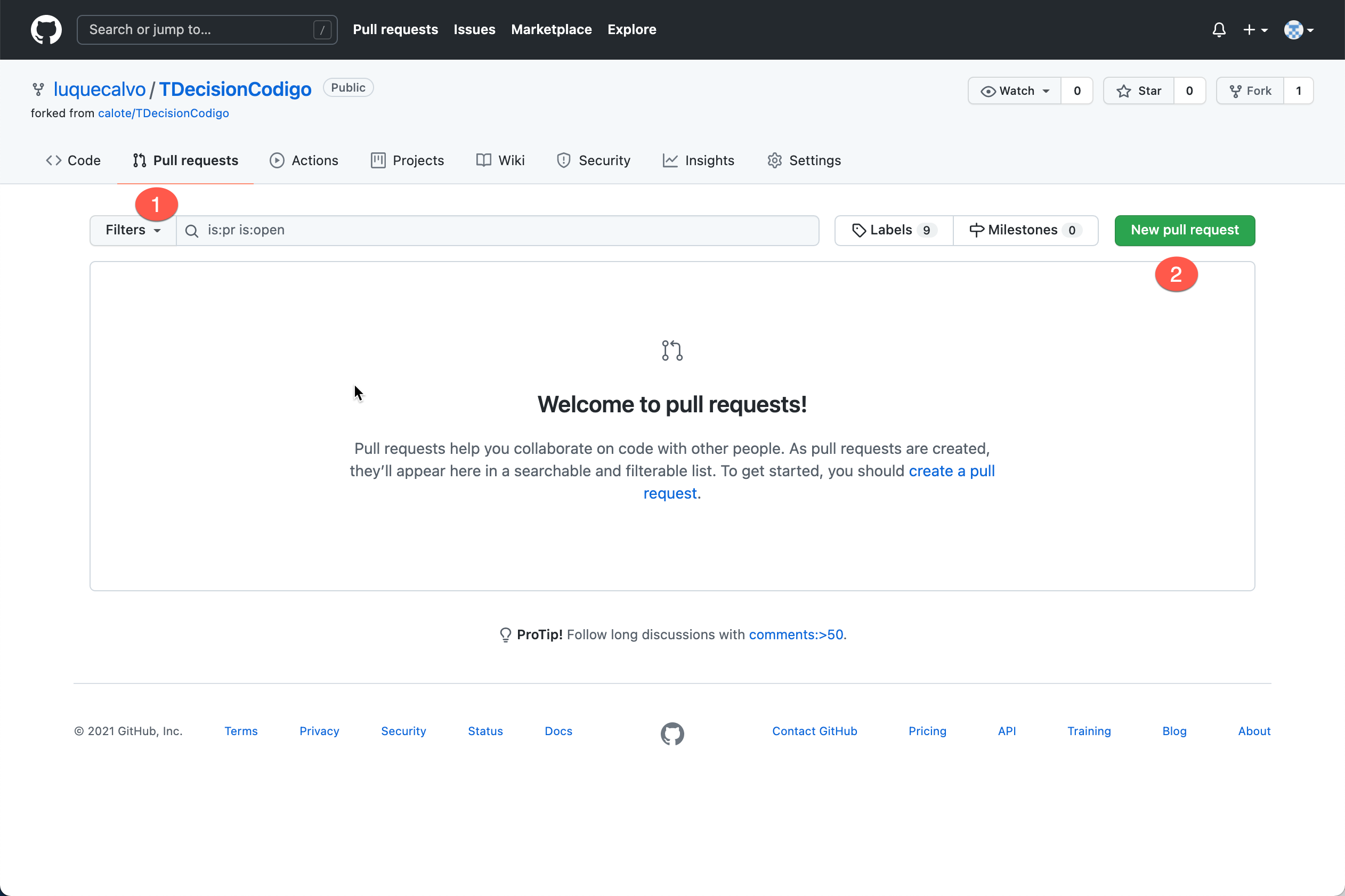
Creación de un proyecto RStudio a partir de un repositorio Github
- Abrir RStudio y crear un nuevo proyecto (Git debe estar instalado en nuestro ordenador).
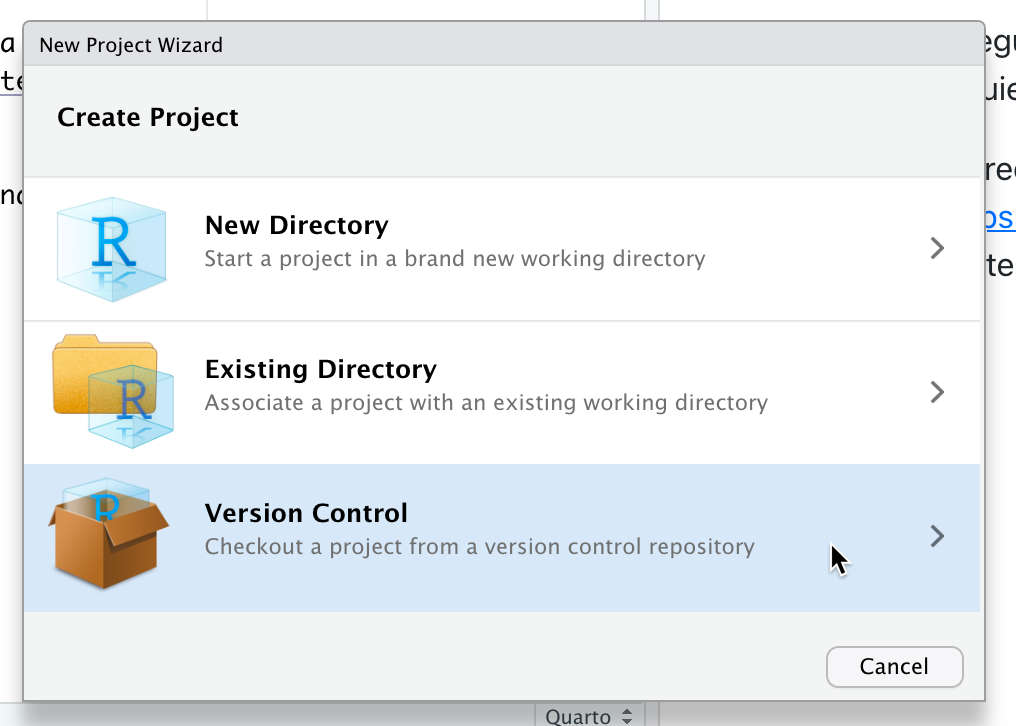

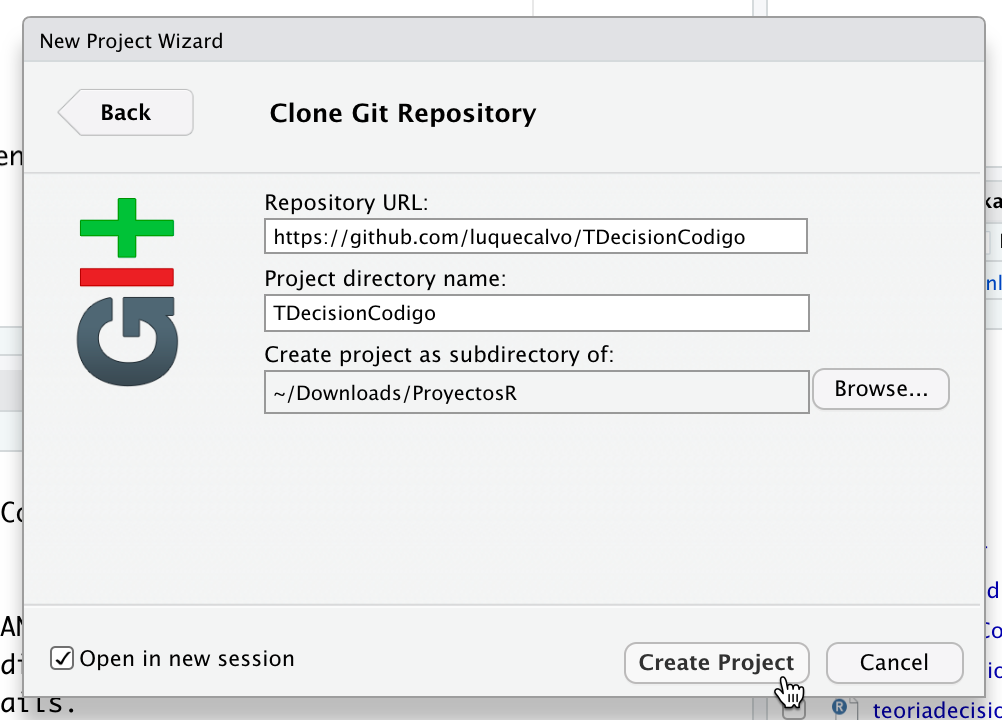
Proceso de realización de un Pull Request o PR (propuesta de cambios)
Como usuario del repositorio secundario que ha hecho Fork (“luquecalvo”)
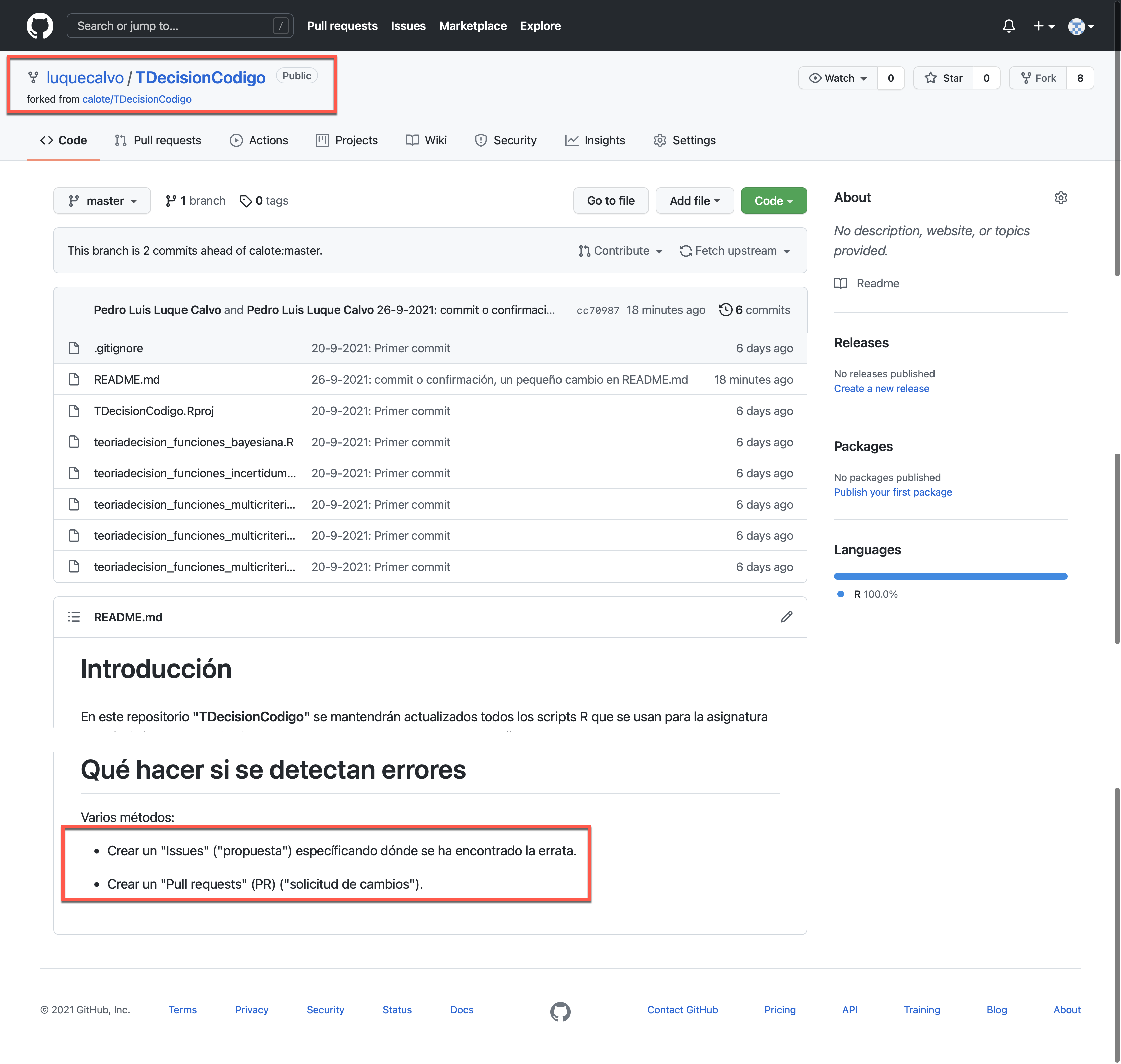
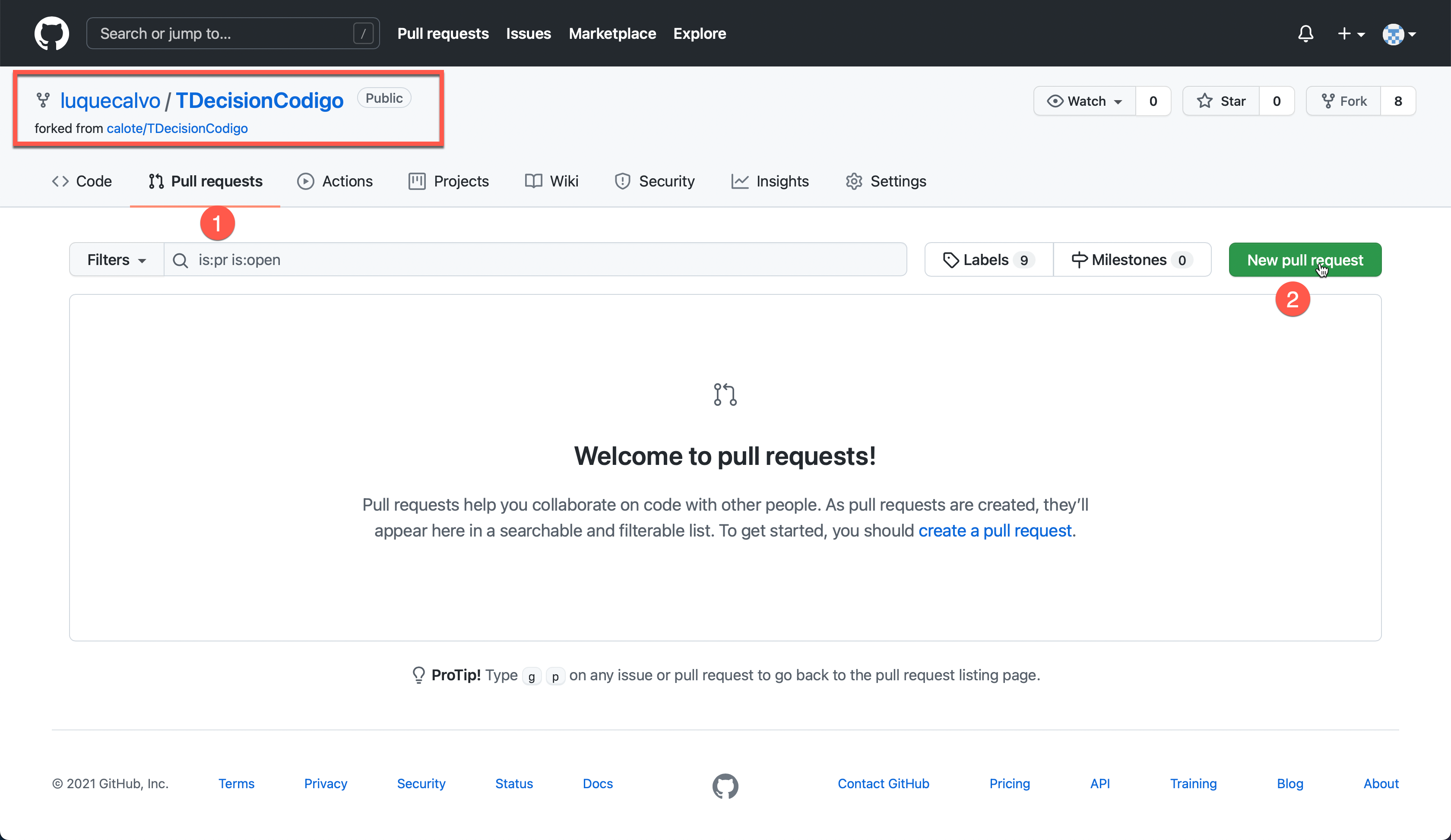
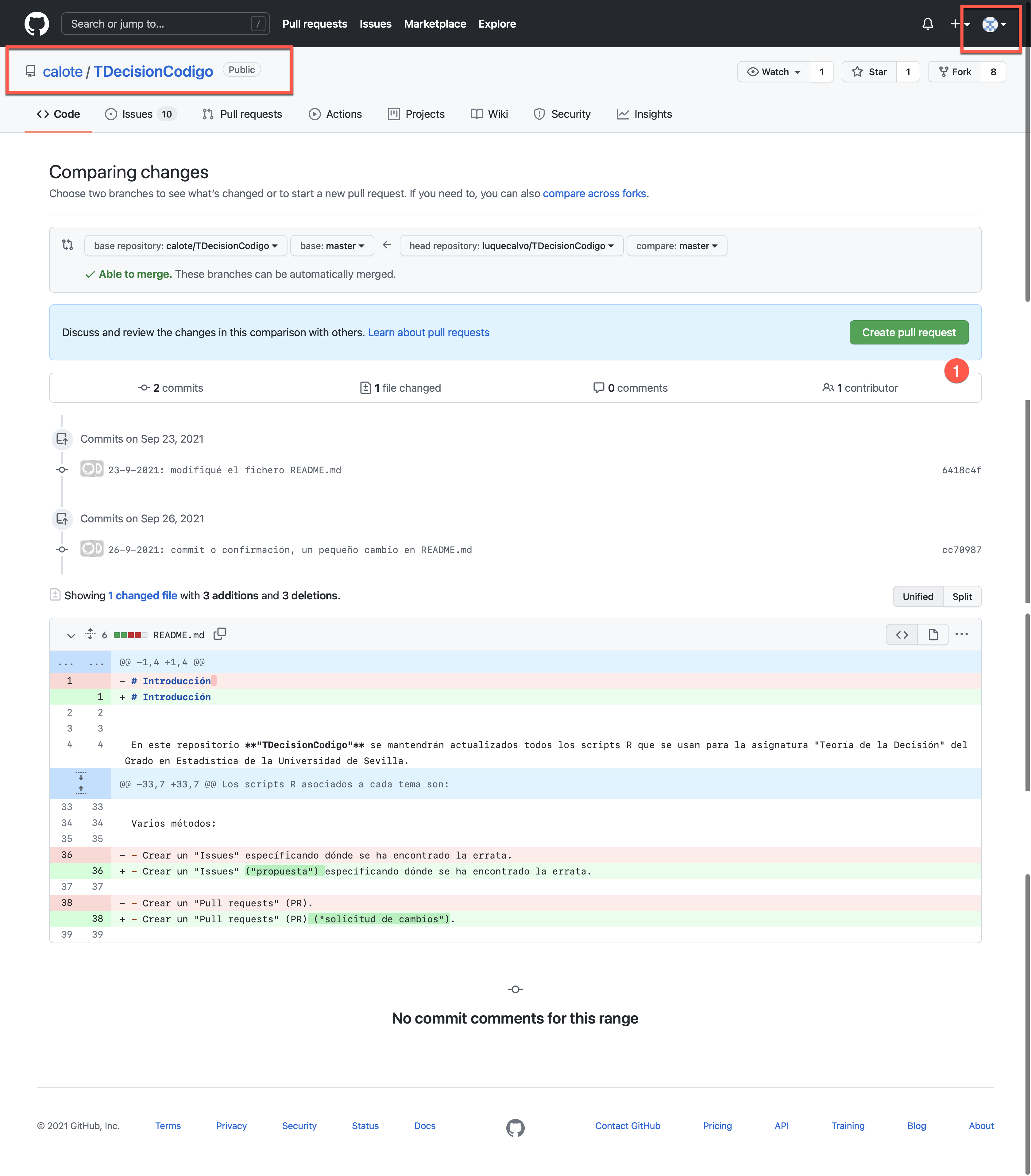
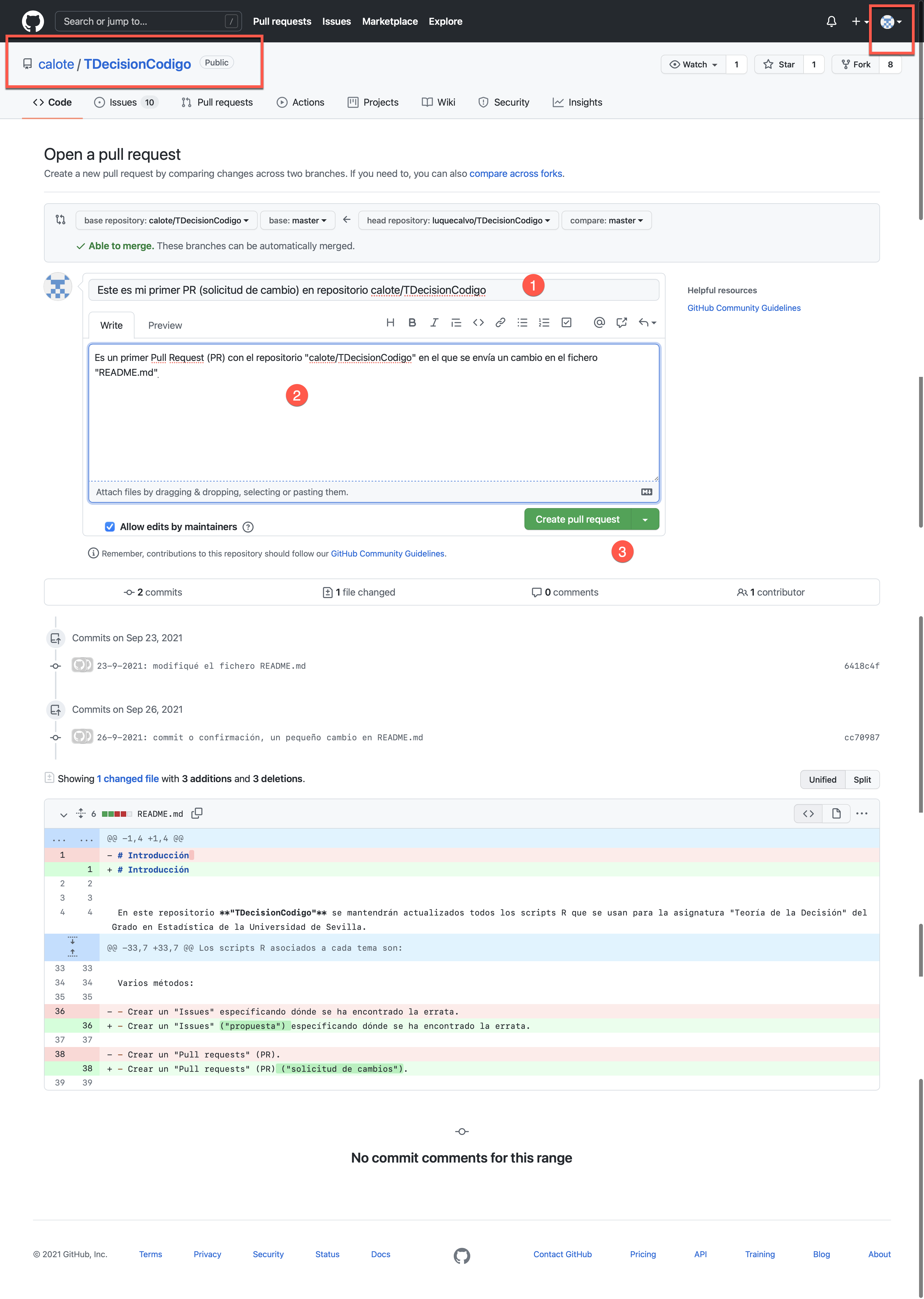
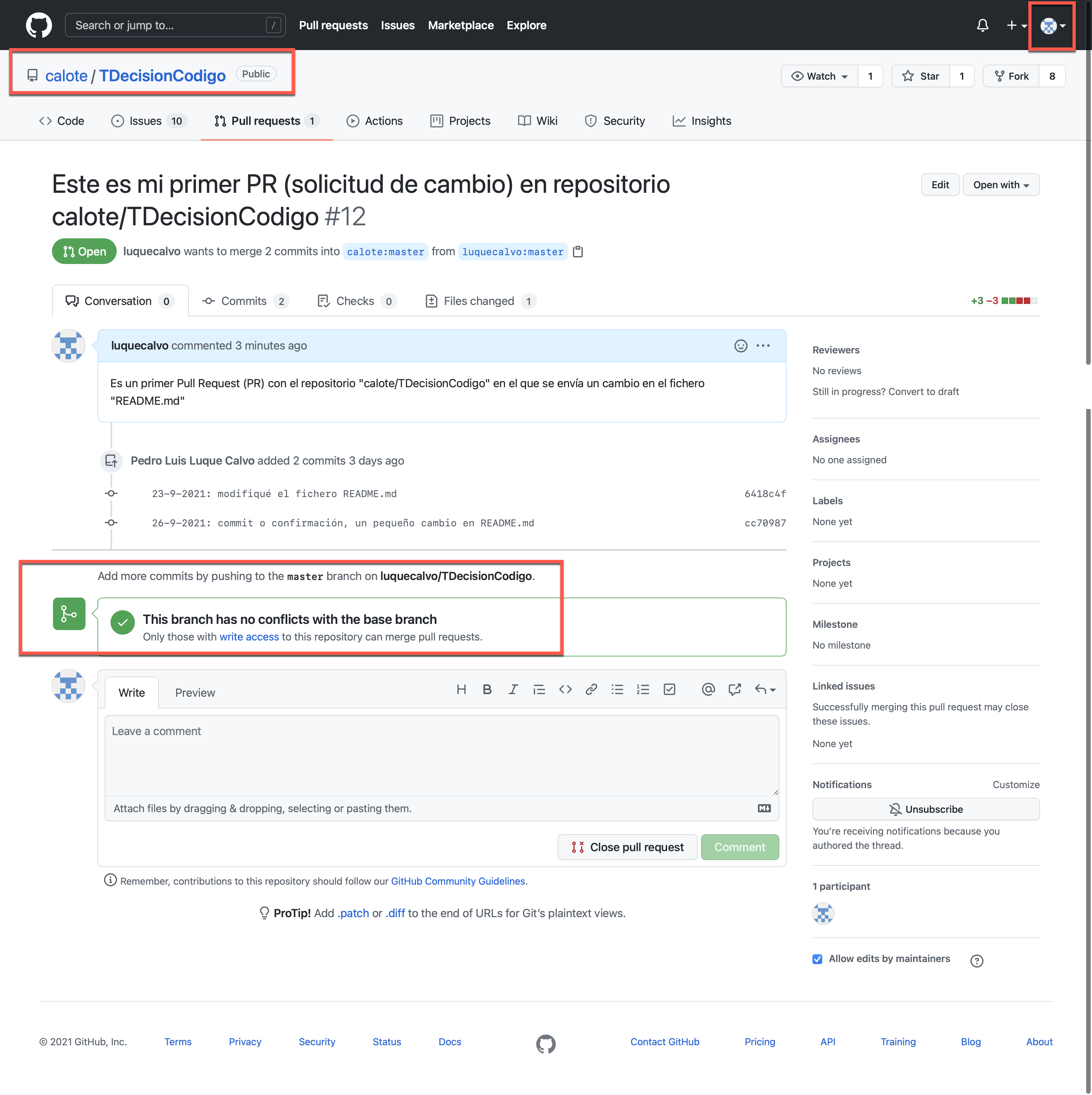
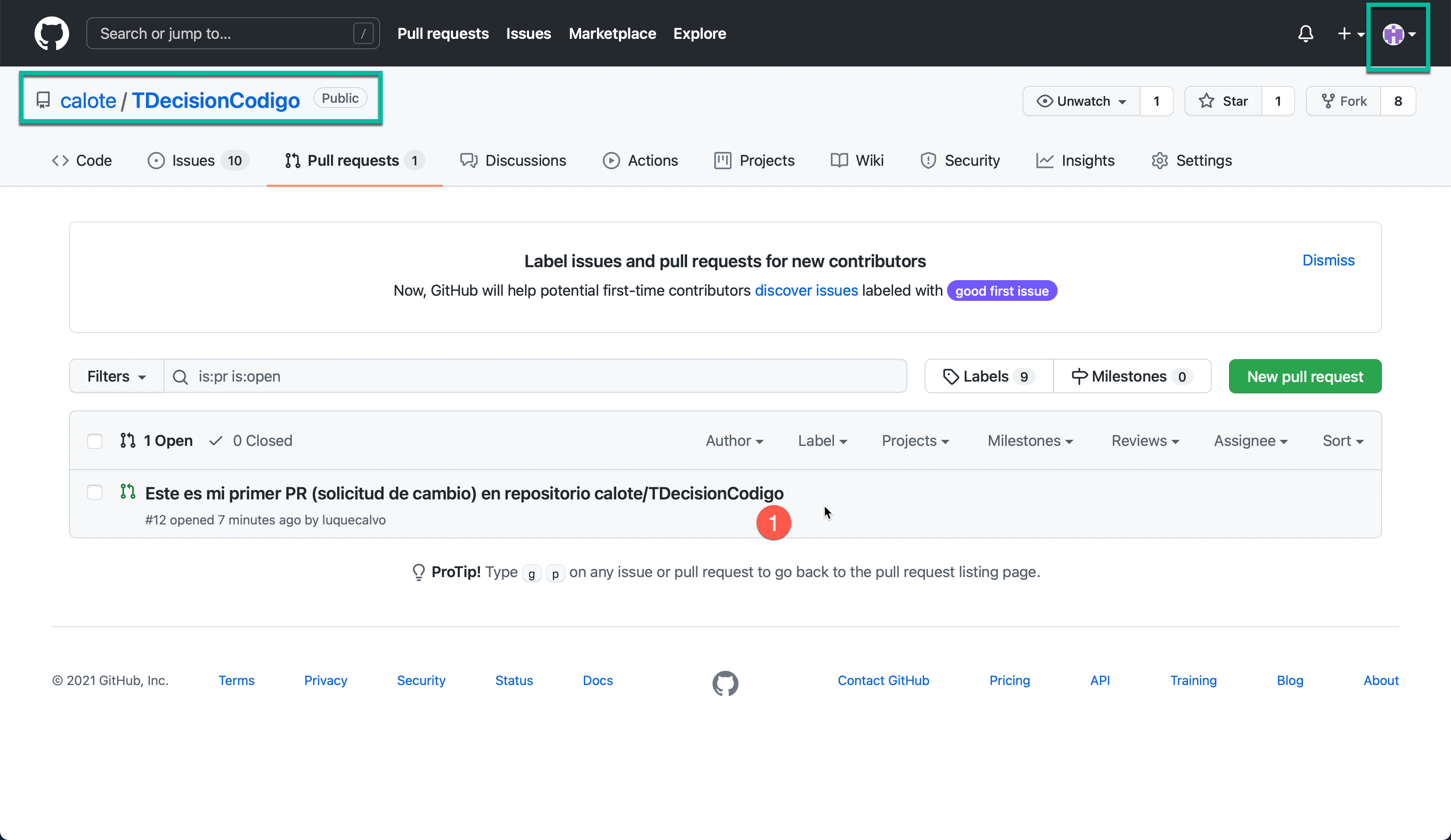
Proceso de aceptación de los cambios de un Pull Request o PR
Como usuario del repositorio principal (“calote”)
Se hace login en Github como usuario “calote” (propietario del repositorio principal).
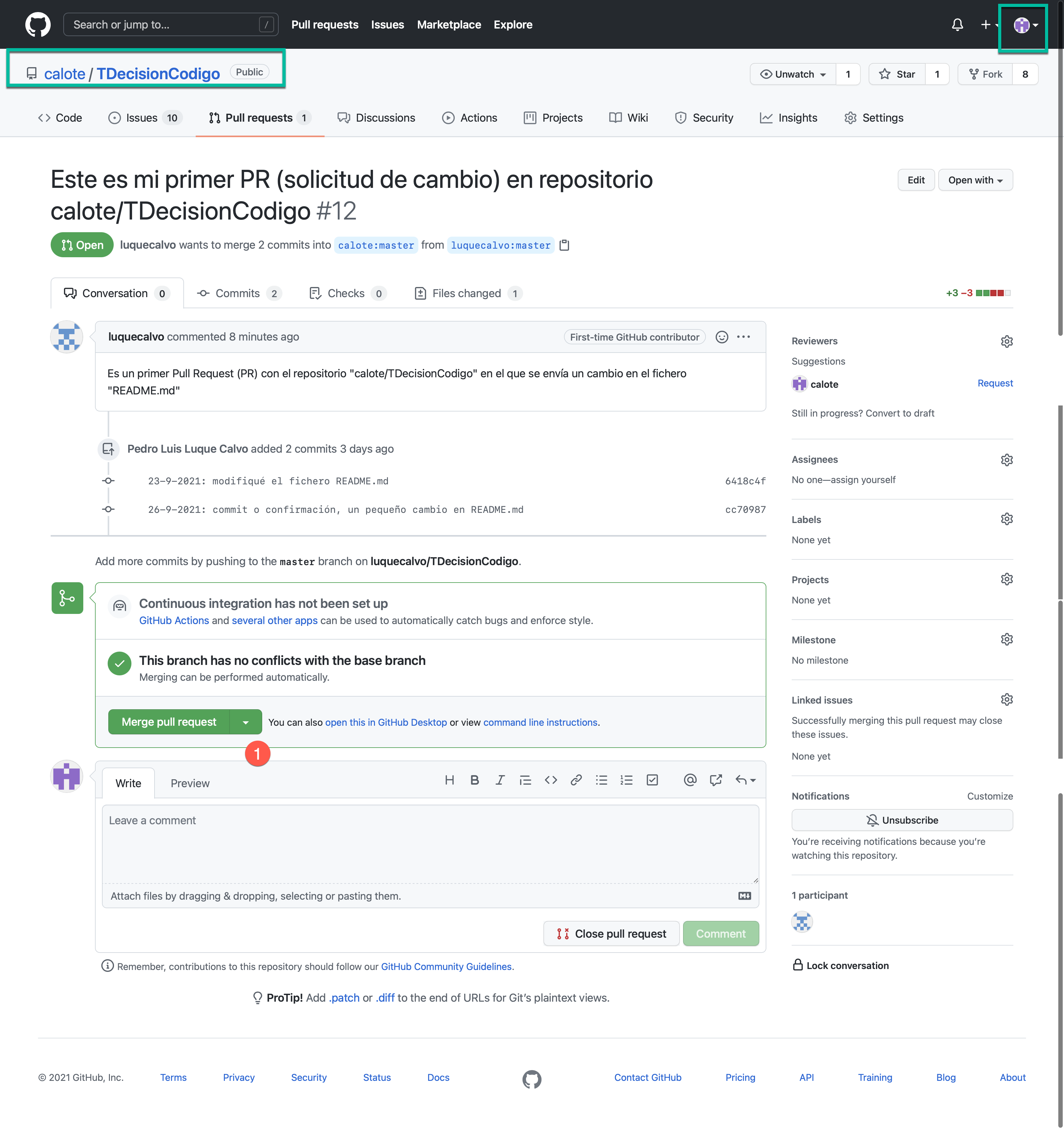
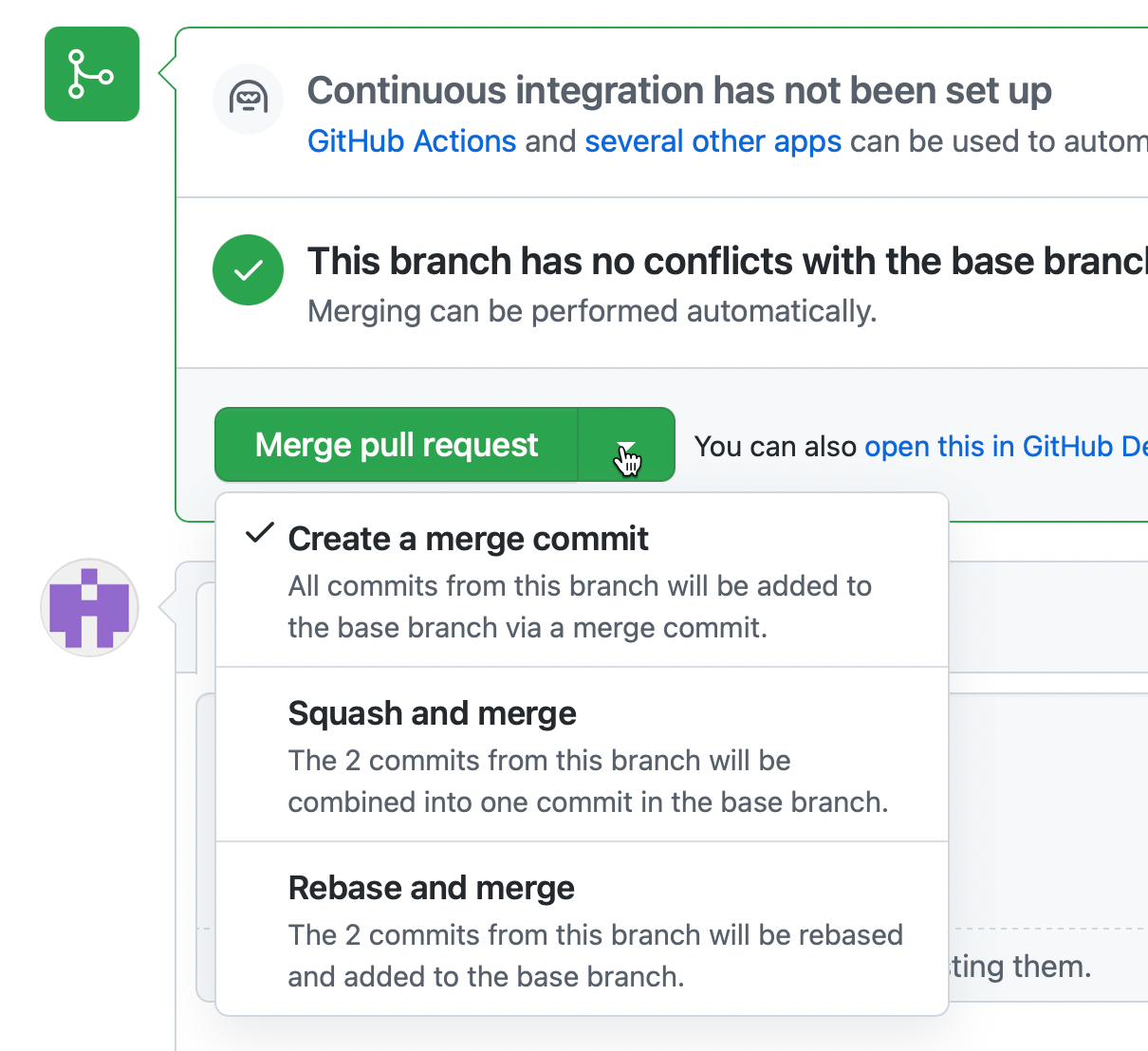
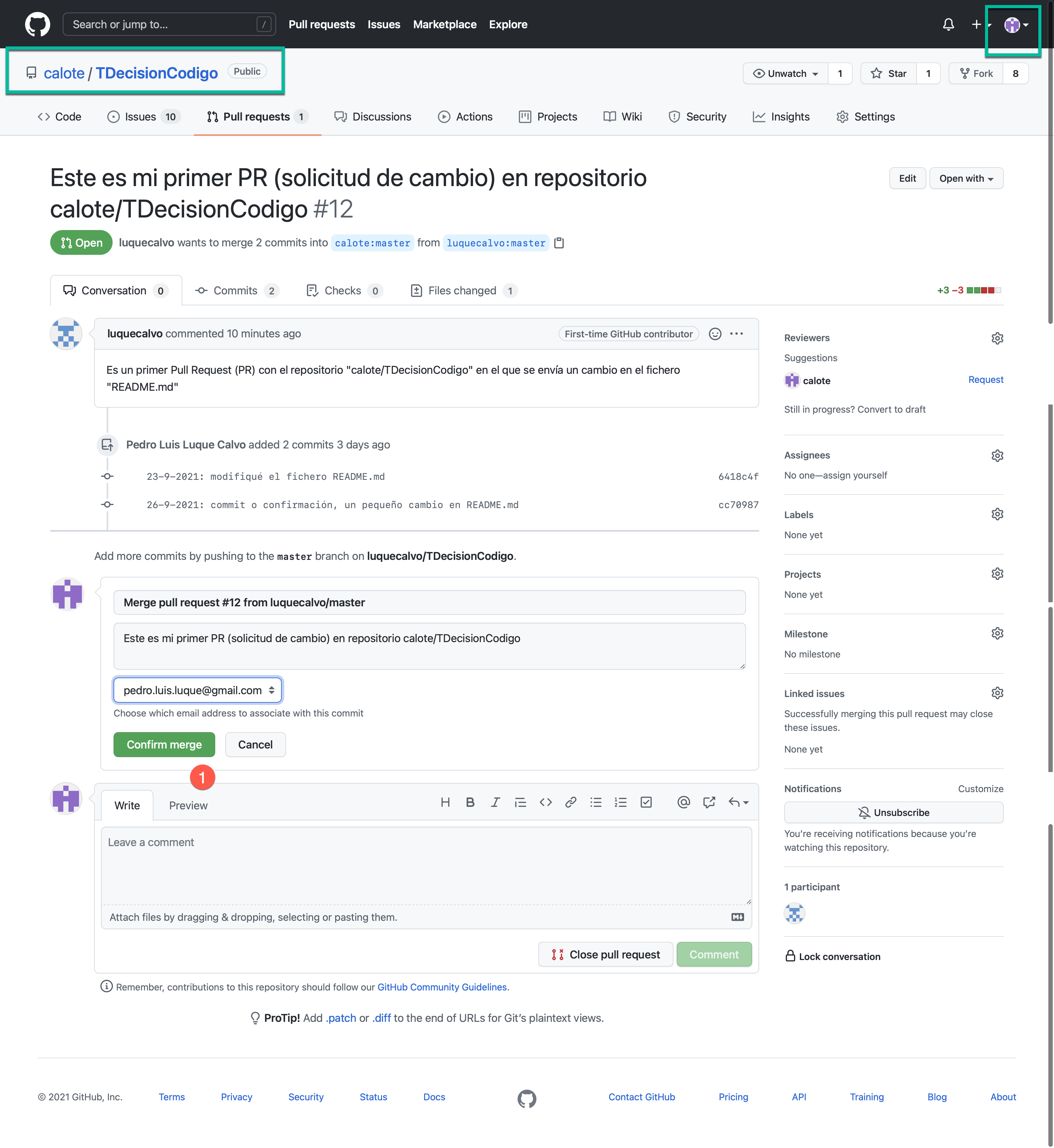
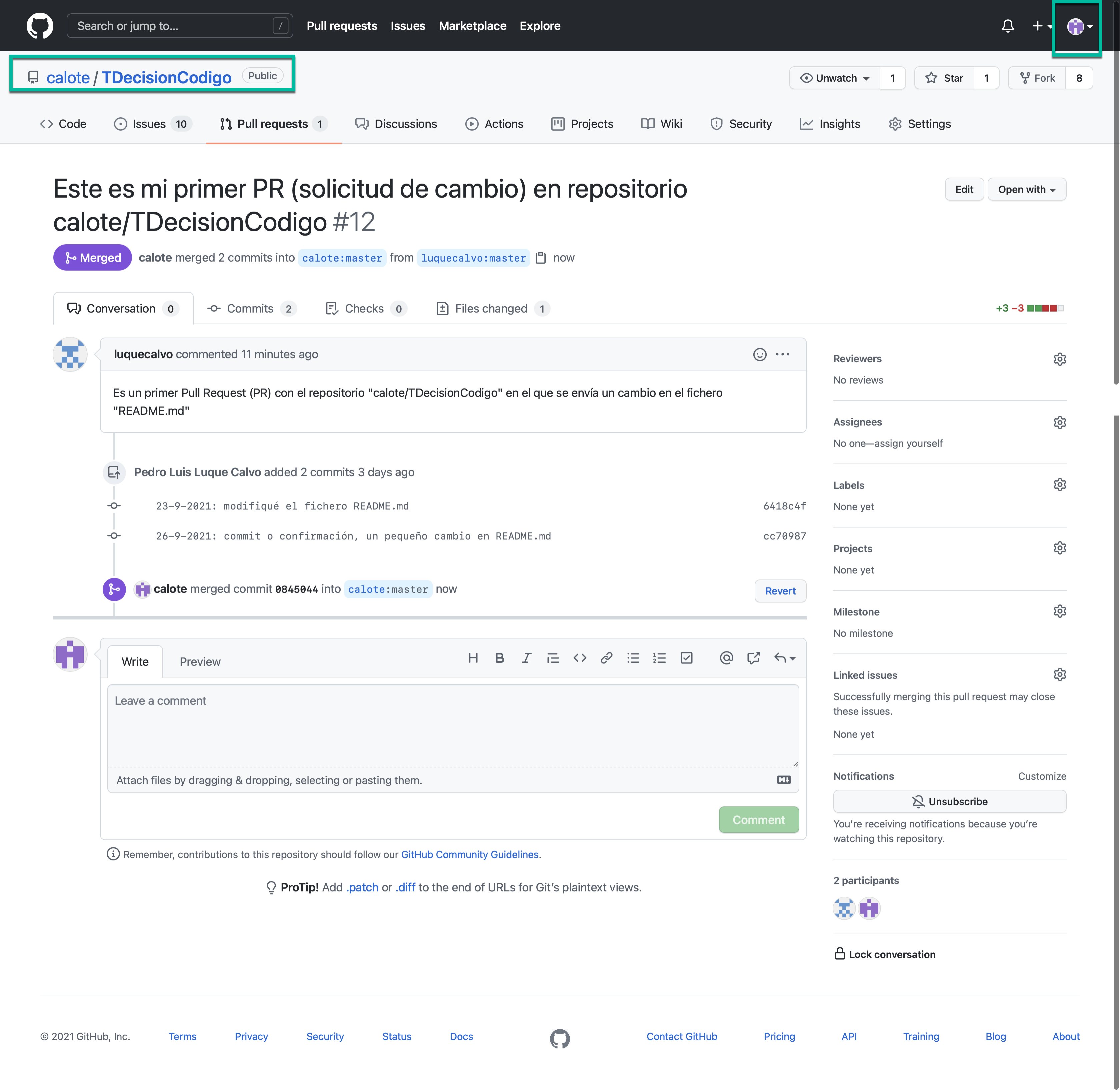
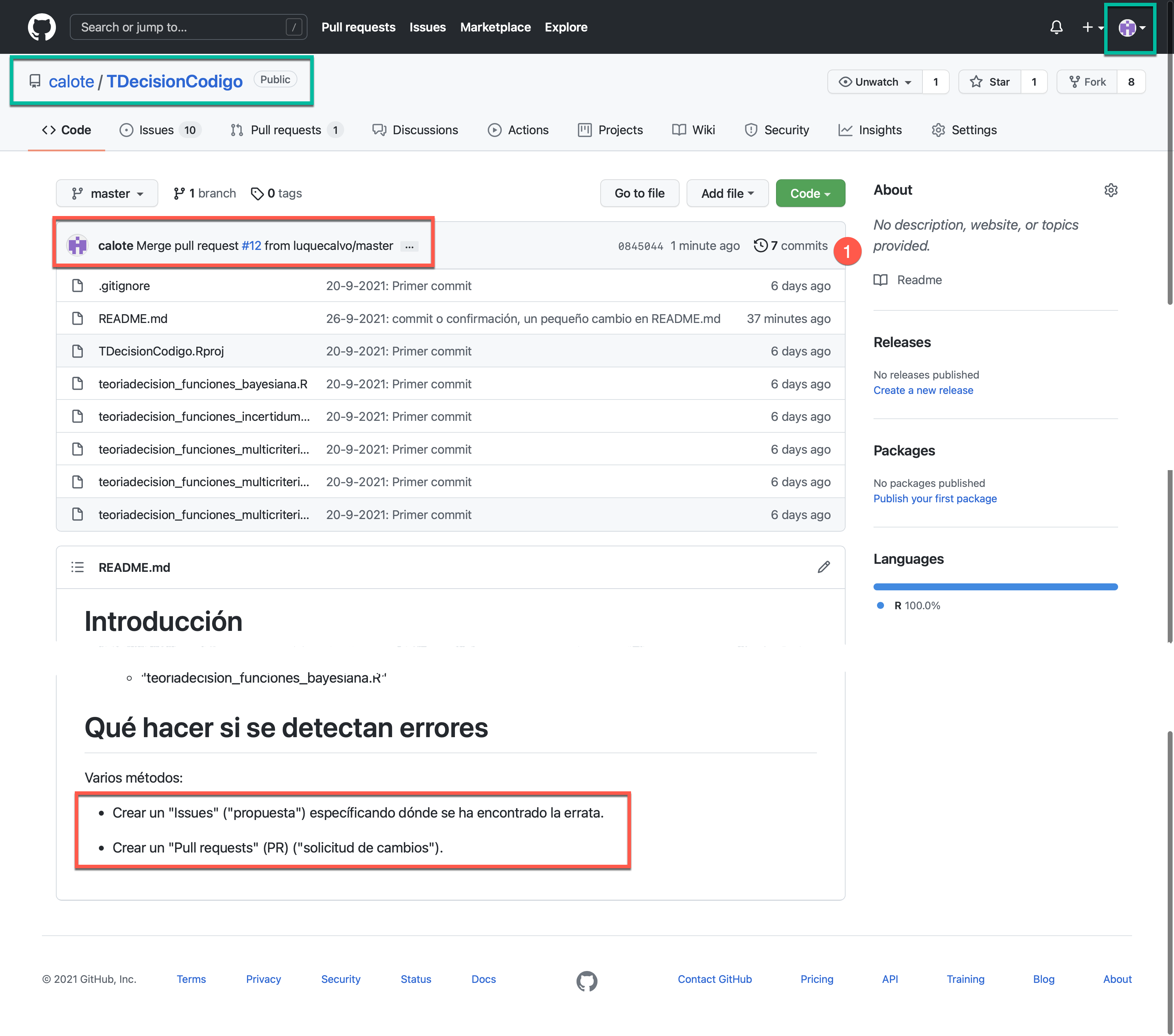
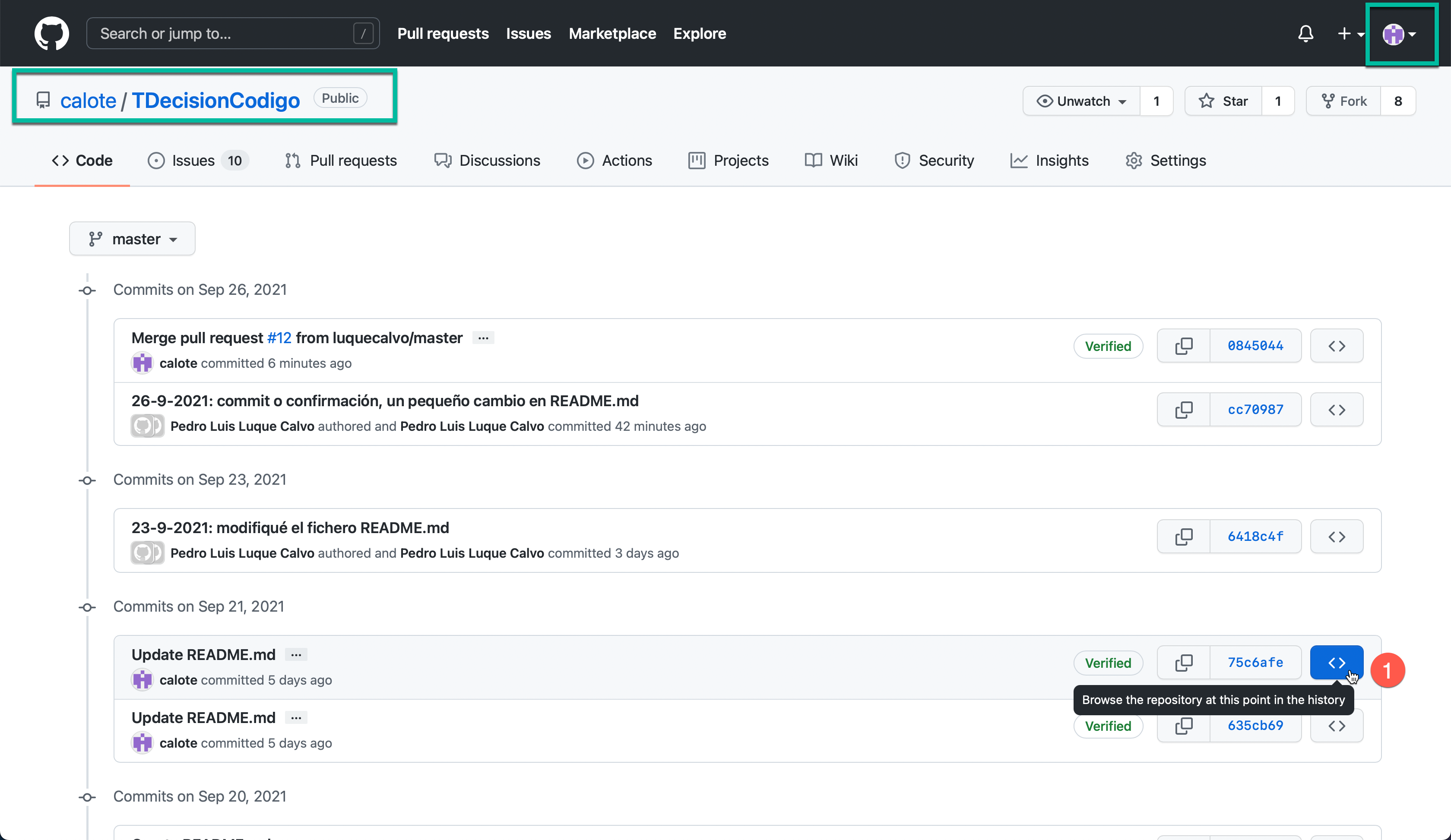
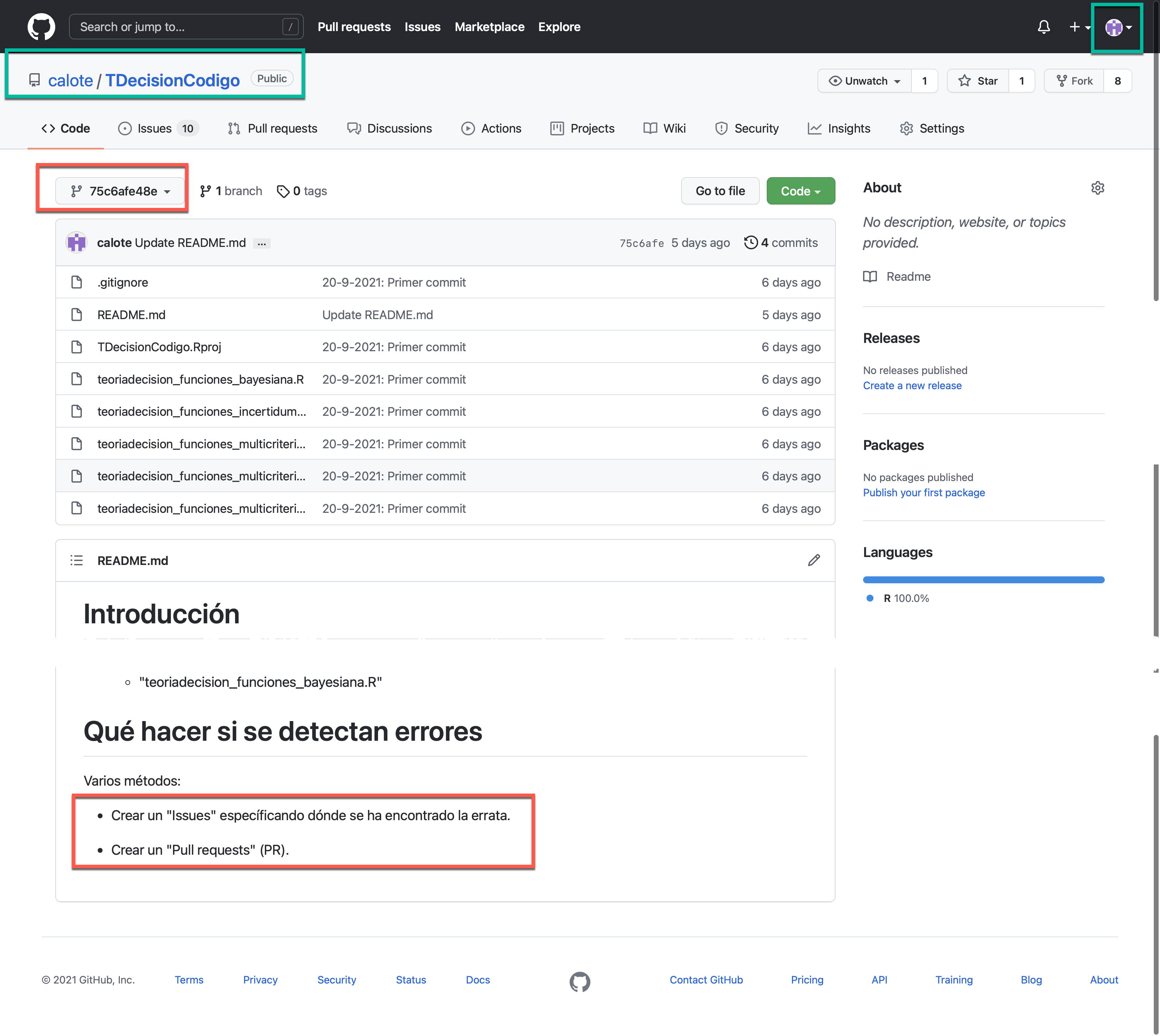
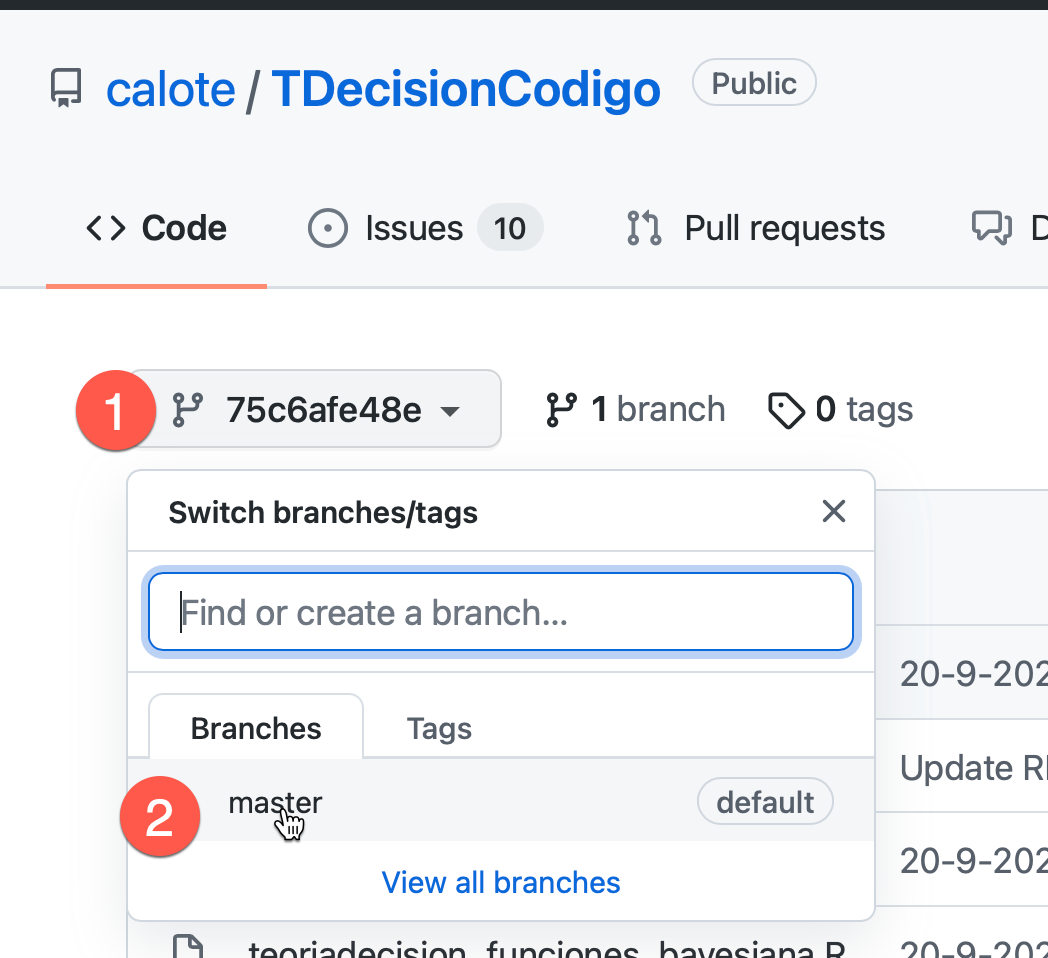
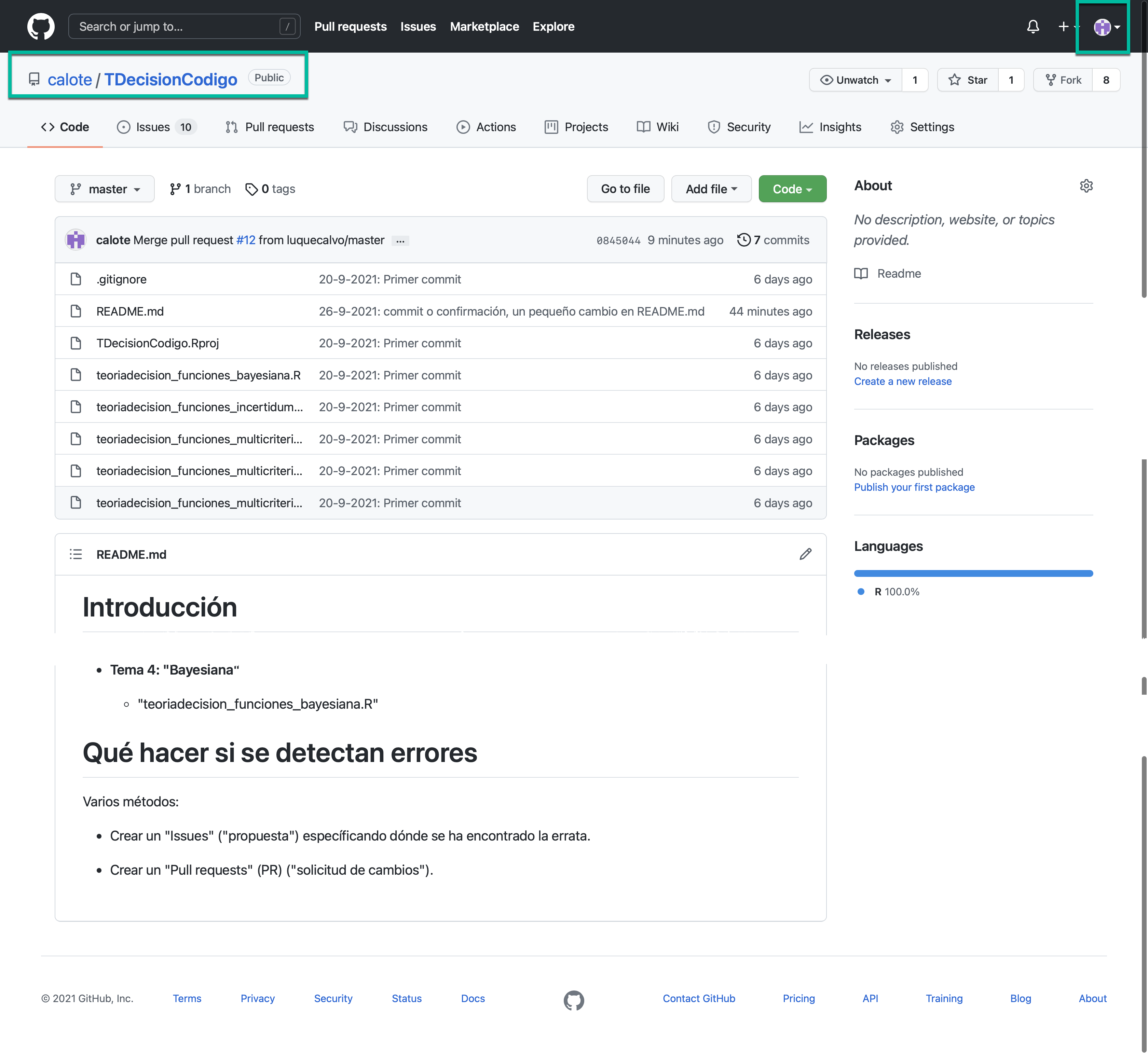
Otras referencias interesantes
- En esta url puede encontrar instrucciones para instalar Git en el sistema operativo de su ordenador.
- En esta url puede encontrar un tutorial sobre: “Cómo hacer tu primer Pull Request (PR)” en Github.
- En esta url puede encontrar un tutorial sobre: “Qué es un fork en Git y cómo hacer un Fork en Github”.
- En esta url puede encontrar información útil sobre Git y Github.
Utilidades: Cómo crear un nuevo repositorio en Github
En las siguientes capturas puede verse los pasos a seguir para crear un nuevo repositorio en Github:
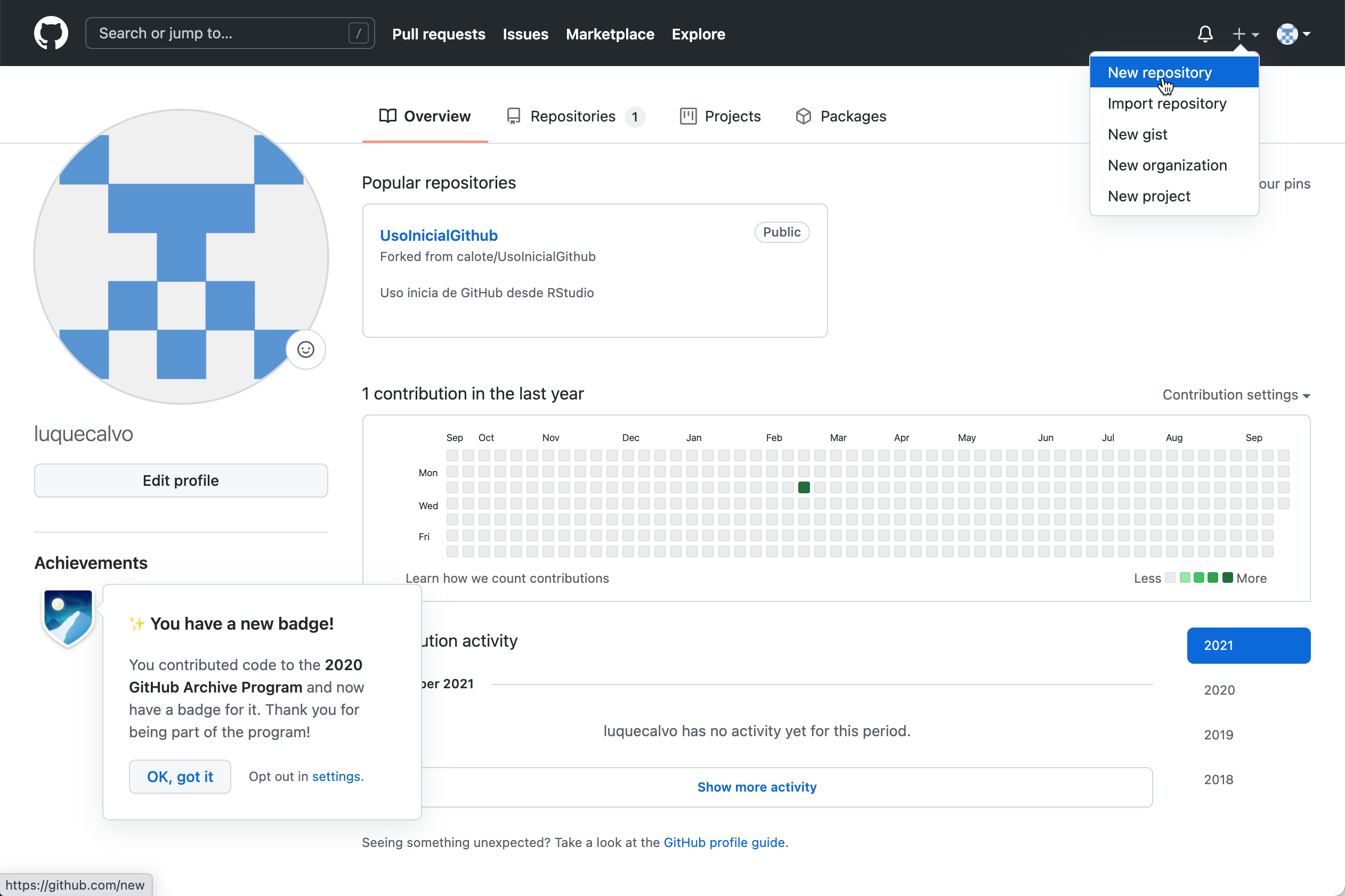
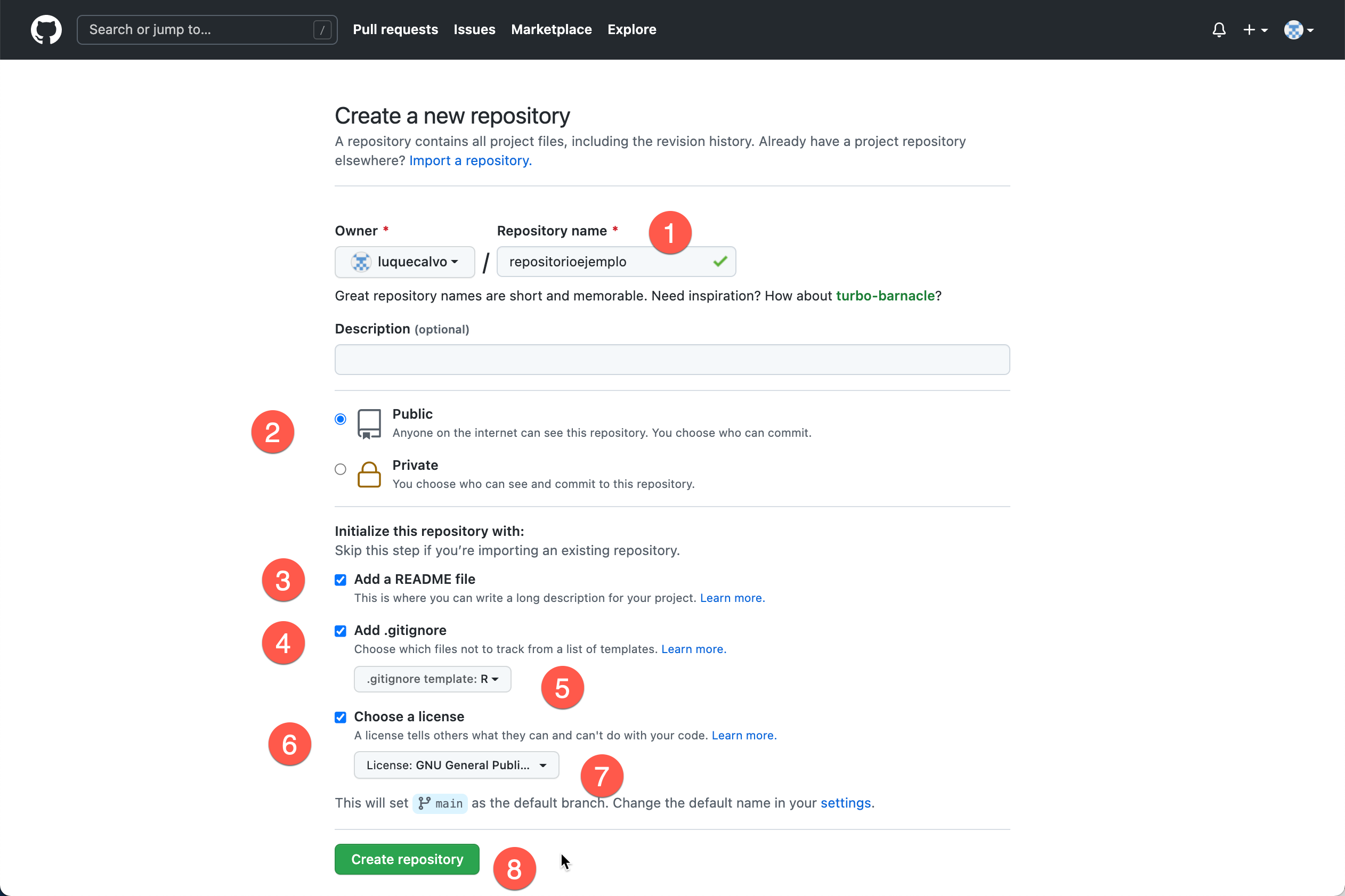
Utilidades: Cómo añadir un colaborador a un repositorio nuestro en Github